You can collate multiple locations together under one main Production for easier organisation and management
Click here for information on how to enable/disable notifications for your Productions/Locations
Adding a New Project
To add a new Production to your account, click on the Productions tab on the left hand side menu
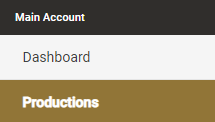
Then click on the Add button at the top of the list that appears

This will take you to a screen where you will fill out the following details
- Name
- Address
- Type- click the dropdown to select the type of production
- Status
- Short description of work (optional)
- Job # (optional)
- Opening Time & Closing Time- will notify any staff still signed in after closing time to sign out and will send notifications to the relevant personnel if still signed into site 1.25 hours after closing time
- Timezone
- Risk Level- choose between Low- Critical Risk levels
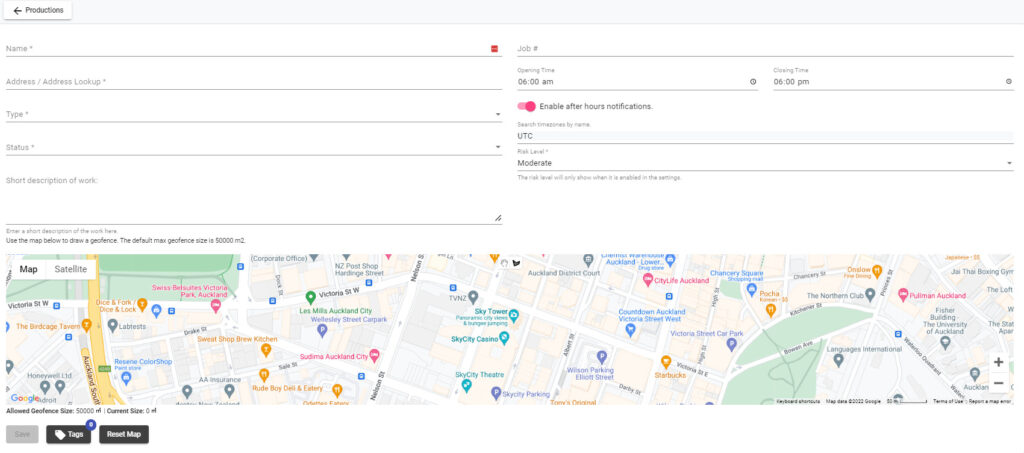
Once you have filled in all relevant Production information, you will also be able to set up a GPS geofence for the Production by clicking and drawing on the map and joining the co-ordinates together.
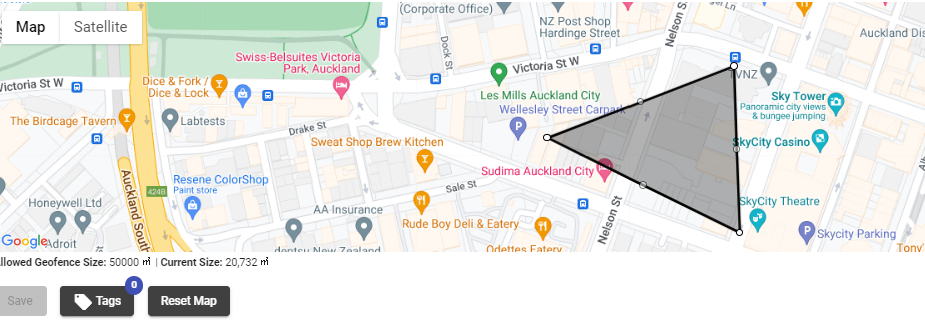
For more information on using GPS Geofencing to sign people in & out please refer to this article
You can also add any relevant Tags to your Production or Reset the Map so that you can start drawing your Geofence again.
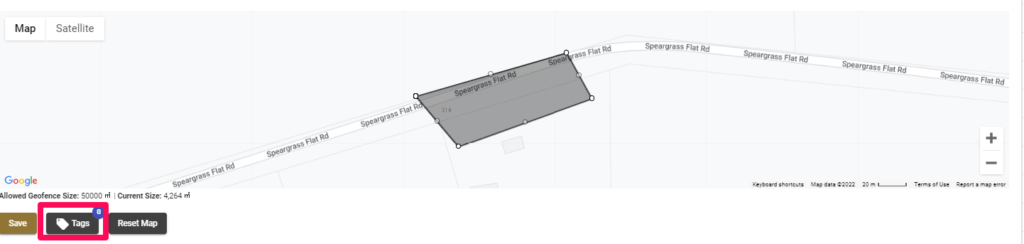
Once you have entered all the relevant information for your Production hit the Save button down the bottom.
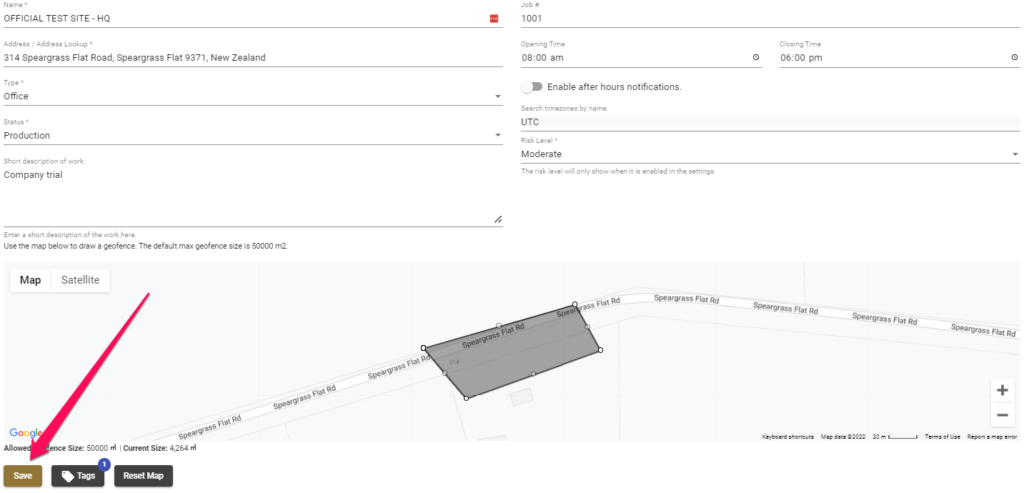
You will then be able to see your new production in your Productions list
Editing & Managing your Productions
To edit your Project, click on the Edit prompt on the left-hand side of the list for that specific Production

You will also be able to View your Production, Delete it entirely or Clone it (create a identical copy) from this menu

When editing a Production, you will be able to update the details you entered when creating the Production as well as manage the options on the right-hand side of the screen
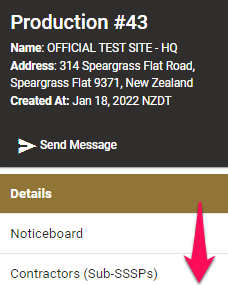
From this menu you will be able to manage the following:
- Noticeboard- create a noticeboard message that is displayed when a user signs into any Locations related to this Production. For more information, please see this article
- Contractors (Sub SSSP’s)- view and add any related department/contractor companies for this production and also view/add any Production specific SSSP documents that the department/contractor has provided. For more information please see this article
- Managers- add Production/Location Managers to this Production from your connected network who then receive any notifications relating to that Production going forward. For more information on this, please see this article
- Users Worked On- Any users who have signed into this production or any related locations will be displayed here. You can also add any Users to this menu manually by clicking Add User
- Main SSSP- create a primary SSSP which you can then export into a full report based on information entered form the other tabs in the Edit menu. For more information please see this article
- Forms- Any forms that you have created and assigned to this Production will be displayed here
- QR Codes- Create and associate QR codes to this production so that users can scan these either with the SetConnect Mobile App or their phone camera and sign in
- Documents- Any Production specific documents can be added here and become visible to anyone signed into a location using the Mobile App
- Hazards & Risks- any Hazards/Risks associated with this Production will be visible here and within the SetConnect Moblie App. You can also add Hazards from your account’s overall Hazard register here by clicking Copy Templates or create a new one from scratch for this Production
- Hazardous Substances- any Hazardous Substances associated with this Production will be visible here and within the SetConnect Mobile App. You can also add Hazardous Substances by creating a new one from scratch for this Production
- Safety Observations- Any Safety Observations reported for this Production will be visible in this list. You can also add a new Safety observation to this Production from here
- Incidents- Any Incidents reported for this Production will be visible in this list. You can also add a new Incident to this Production from here
- Safety Meetings- Any Safety Meetings that have taken place/recorded within this Production will be visible in this list. You can also add a new Safety Meeting record to this Production from here
- Inspections & Audits- Any Inspections completed for this Production from the mobile app will be visible here and within the SetConnect Mobile App.
- Task Analysis Documents- Any Task Analysis documents related to your Production can be added here for anyone to then view when signed into this Production via the Mobile App
- TA/JSA/SWMS- Any assigned Task Analysis can be created for this Production and will then be visible on here. For more information, please see this article
- Emergency Evacuation Plans- An emergency evacuation plan can be set up with this option which can then be logged against this Production. For more information on this, please see this article
- Settings- In the Settings page, you can:
a) Enable/disable the After Hours Notifications
b) Select your ‘access options’ for anyone signing in that is not connected with your network; and
c) Select if you want the Risk Assessment level to display on the Mobile App
Viewing & Adding Individual Locations to a Production
To add individual locations to any Productions you have in your account, find the Production that you want to add the Location to, then click Locations on the left hand side of that entry in the list.

This will bring up a list of Locations associated with that Production. Click on the Add button up the top to add a new Location to this Production from scratch

You can also import Locations directly from a CSV UTF-8 (comma delimited) file to any Project.
This will bring up the location editor which follows the same steps as the Production editor
Any information entered into your child location will be displayed within the Mobile App in conjunction with the Production information
Once your Location has been saved it will appear in the Locations list for this specific Production.
Signing workers in and out of your Productions and/or Locations
With this new functionality, signing your workers in and out will work differently if you add child Locations to your Production
If you are adding child locations to a Production then there are two recommended ways that you can set this up:
- GPS Geofence or set up a Sign in/Sign Out QR Code for the entire production, which your workers will sign in and out through. You can then set up a Location QR code for the individual locations , which records where that person is located within the Production (the user only needs to scan the Location QR code once to record their location). The Location QR code is NOT a sign in and out method, it is purely to locate which site the person is on within the Production.
This option allows your workers to sign in and out of your entire production but still be able to see what location within that project they were working on.
2. Do NOT GPS geofence or set up sign in/out QR codes for the Production and instead set up GPS geofences or sign in/out QR codes for each child location. By doing it this way, you are not tracking the sign in and outs for the Production as a whole and are only tracking the sign in/outs for each child location.
For any SetConnect issues or questions please contact us at: info@set-connect.com