Learn how to assign and unlink your Departments/Contractors to or from a production or location for easier management and tracking
How to assign a Departments/Contractor to a Production/Location
The first thing you need to do is click on the Contractors tab on the left-hand side of the main menu.
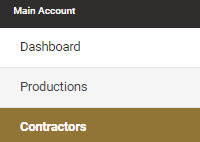
Once you have clicked on the Contractors tab a new screen will appear which will list your contractors.

Select the Department/Contractor you are after and click on the Edit button on the right-hand side.

This will bring up the Department or Contractors details. Click on the Productions/Locations SSSPs button on the right-hand side.
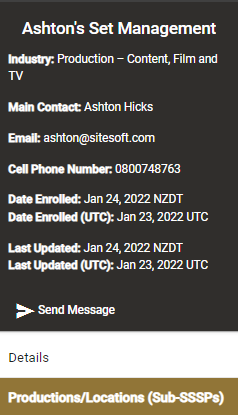
A list of productions/locations (if any) that have already been assigned to this department or contractor will appear.
Click on Link Productions/Locations and then Link all Productions/Locations to link these together with that department/contractor.

You can also click Link Productions/Locations to bring up a box whereby you can select specific productions to link to the department or contractor.
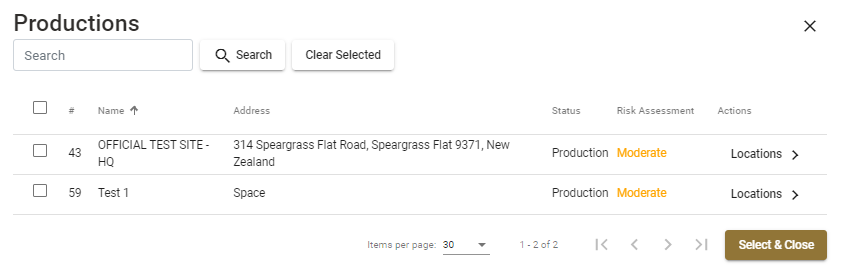
Any that are already linked will have a Pink Square with a tick in it. Click in the blank box to the right of the production name to add any additional productions/locations
Once you have clicked on all the productions/locations you want to add to this department/contractor click on the Select & Close button in the right-hand bottom corner.
How to view and search productions linked to a Department/Contractor
Click on the Contractors tab on the left-hand side of the main menu.
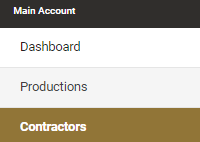
Once you have clicked on the Contractors tab a new screen will appear which will list your contractors.

Select the Department/Contractor you are after and click on the Edit button on the right-hand side.

This will bring up the Department/Contractors details. Click on the Production/Location SSSPs button on the right-hand side.
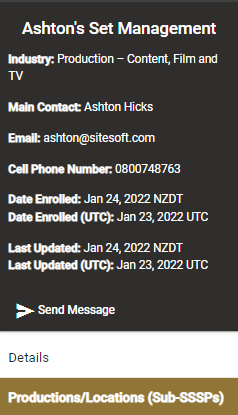
A list of productions/locations that have been assigned to this department/contractor will appear. You can Search for the production/location you are after by entering the name or address for the production you are after in the Search field or you can scroll down to find the location you are after.
How to unlink a Department/Contractor from a production
To unlink a Department/Contractor from a production/location, you can either search for the location or scroll through the list of location’s. Once you have located the location you want click on the Unlink button on the right-hand side.

A dialog box will appear asking you to confirm that you want to unlink this location or production. If you are sure Click on Yes and this site will disappear from this Department/Contractor. If you are not sure click on No and the location will remain active for this Department/Contractor.
To unlink All sites click on the Link Button, then Unlink All Productions/Locations in the drop down menu.
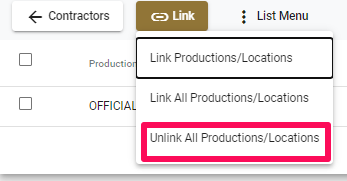
A dialog box will appear asking you to confirm that you want to unlink all productions/locations. If you are sure Click on Yes and all listed productions will disappear from this Department/Contractor. If you are not sure click on No and the locations will remain active for this Department/Contractor.
For any SetConnect issues or questions, please contact us at setconnectsupport@lucidity.io