Here you will learn how to set up an Emergency Evacuation Plan for any of your Productions/Locations with this new and improved feature
Setting up a Plan
To set up an Emergency Evacuation plan for a Production/Location, go to your Productions menu on the left-hand side.
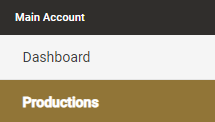
Then click Edit on the Production/Location that you wish to add the plan for.

Once in the Details screen, scroll all the way down and click Emergency Evacuation Plan on the right hand side.
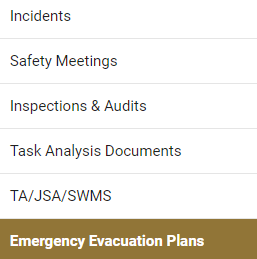
You will then see a screen which allows you to enter all your emergency information.
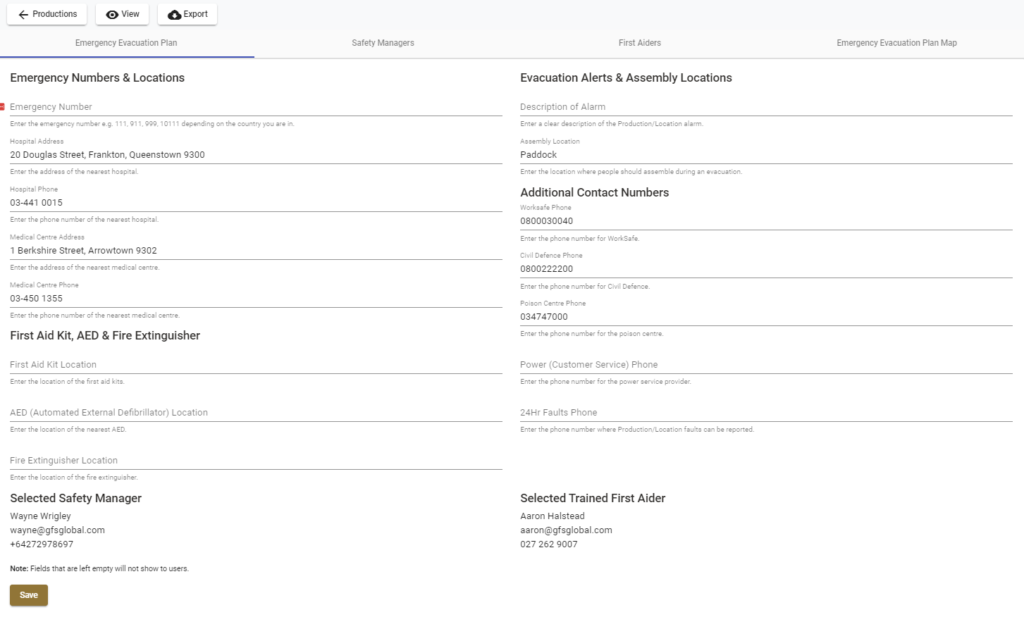
Here you will be able to fill in the fields in relation to your Emergency Evacuation Plan including Emergency Numbers, First Aid Kit Locations, Assembly Locations and additional contact numbers.
Safety Managers
You can select who your Safety Managers are from two places. For older versions of the App select your Safety Manager from the Safety Manager button at the bottom of the screen and for more recent versions of the App you can select multiple Safety Managers from the tabs at the top of the screen.

When you click on the Safety Managers tab at the top of the page you will see a list of Safety Managers appointed for this Emergency Evacuation Plan (this list will be empty if you have not assigned anybody yet).
To assign a new Safety Manager click on Change Safety Manager.

You will then be shown a dialog box whereby you can select a user or users from your network that you want to be the Safety Manager(s). Tick the box next to their name(s) and then click on Select.
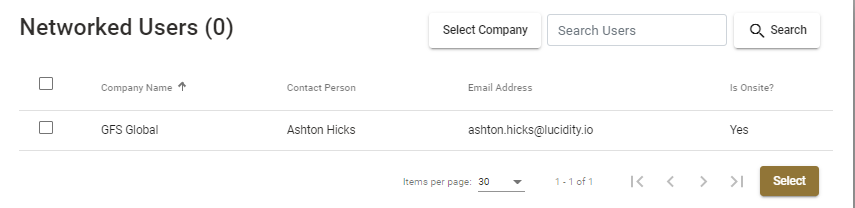
The users you have selected will then appear in your list as Safety Managers and will show on the App in the Emergency Evacuation Plan. Users can phone, email or text the Safety Manager(s) directly from the App.
You can also send the safety manager(s) a message via the Web Portal or you can remove them as a Safety Manager by clicking on Remove and then Yes.

First Aiders
You can select who your Trained First Aiders are from two places. For older versions of the App select your Trained First Aider from the Trained First Aider button at the bottom of the screen and for more recent versions of the App you can select multiple Trained First Aiders from the tabs at the top of the screen.

Here you will see a list of First Aiders appointed for this Emergency Evacuation Plan (this list will be empty if you have not assigned anybody yet).
To assign a new First Aider click on Change First Aider up the top.

You will then be shown a dialog box whereby you can select a user or users from your network that you want to be the Trained First Aider(s). Tick their name(s) and click on Select.

The users you have selected will then appear in your list as Trained First Aiders and will show on the App in the Emergency Evacuation Plan. Users can phone, email or text the Trained First Aider(s) directly from the App.
You can also send the new First Aider a message by clicking Send Message or remove them from the list by clicking on Remove.

Emergency Evacuation Plan Map
To set up a map for your Emergency Evacuation Plan, click on the Emergency Evacuation Plan Map option up the top
Here you can upload your map file by clicking the Select & Upload Evacuation Map button.
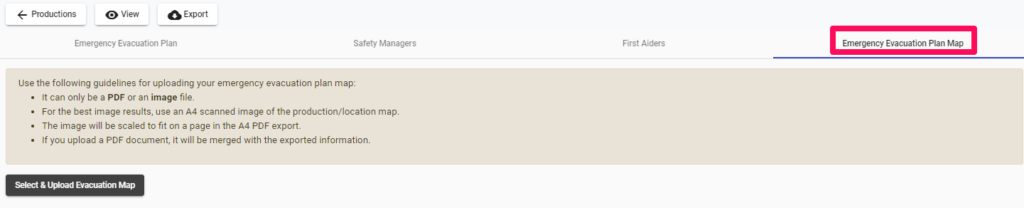
Please note the following guidelines when uploading a map:
- It can only be a PDF or an image file.
- For the best image results, use an A4 scanned image of the site map.
- The image will be scaled to fit on a page in the A4 PDF export.
- If you upload a PDF document, it will be merged with the exported information.
Exporting your Emergency Evacuation Plan
To export your Emergency Evacuation Plan at any time click the Export button at the top of this feature.
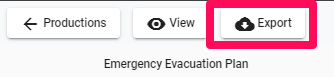
When you click Export this will then automatically generate a PDF file. You can save this file to your computer and/or download it.
Emergency Evacuation Plan’s on the mobile app
The Emergency Evacuation Plan is available for all Users through the onsite menu by clicking on the View Emergency Evacuation Plan button.
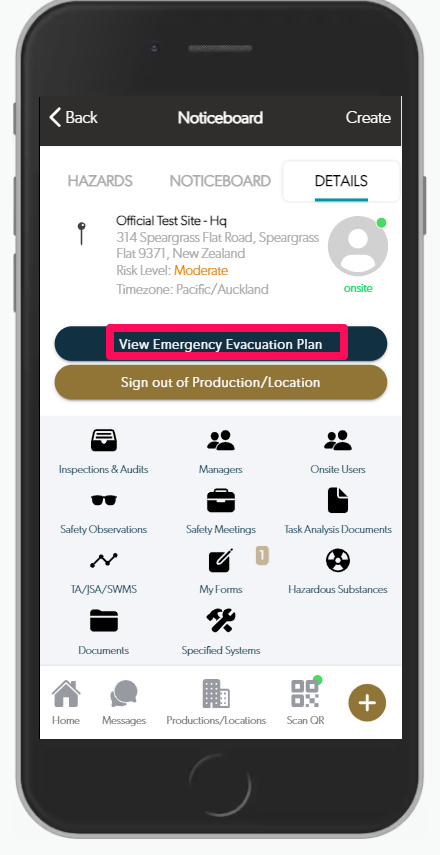
From the App, they will be able to view all details that have previously been filled in on the Emergency Evacuation Plan. They can also download the Emergency Evacuation Plan to a PDF file by clicking on Download.
If you uploaded a Map, this will also be visible in the Emergency Evacuation Plan where they can click on Download to view the map.
For any SetConnect issues or questions please contact us at: support@setconnect.io