Department’s/Contractors can load SSSP documents through the SetConnect Web Portal that can be viewed and managed by Premium Account Holders
How to view department/contractor SSSP documents through the Productions menu
To view through the Productions menu go to the Productions menu on the left-hand menu and chose the relevant production or location. Click on Edit on the right-hand side of your chosen production/location.
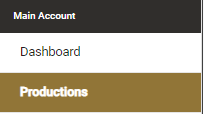

Click on the Contractors/Sub-SSSPs tab on the right-hand side. This will list your contractors & department’s associated with that production.
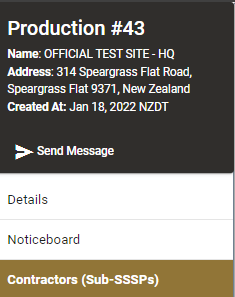
If a department/contractor has already submitted SSSP documents it will state Manage SSSP, if they have NOT submitted any SSSP documents it will state Create SSSP. Click on Manage SSSP to view any documents already submitted or click on Create SSSP to load SSSP documents for that department/contractor.

How to view department/contractor SSSP documents through the Departments/Contractors menu
To view through the Departments/Contractors menu go to the Departments/Contractors menu on the left-hand menu and chose the relevant department or contractor. Click on Edit on the right-hand side of your chosen department or contractor.
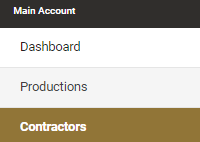

Click on the Productions/Locations SSSP menu on the right-hand side. This will list all productions or locations associated with that department or contractor.

If a department/contractor has already submitted SSSP documents it will state Manage SSSP, if they have NOT submitted any SSSP documents it will state Create SSSP. Click on Manage SSSP to view any documents already submitted or click on Create SSSP to load SSSP documents for that department/contractor.

How to load SSSP documents for a Department/Contractor
To load SSSPs for a Department/Contractor click on either Manage SSSP or Create SSSP depending on what status they are in.
Click on Add Document.
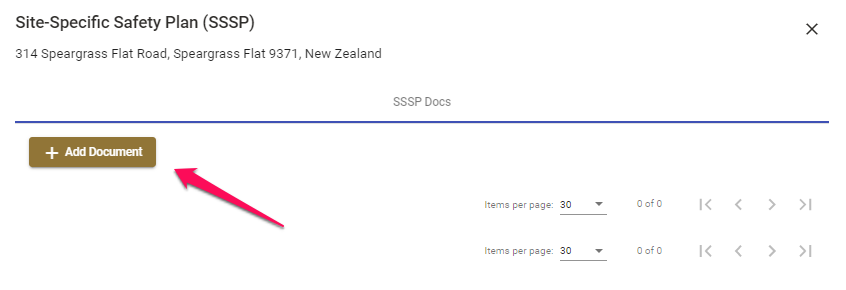
The below dialog box will appear.
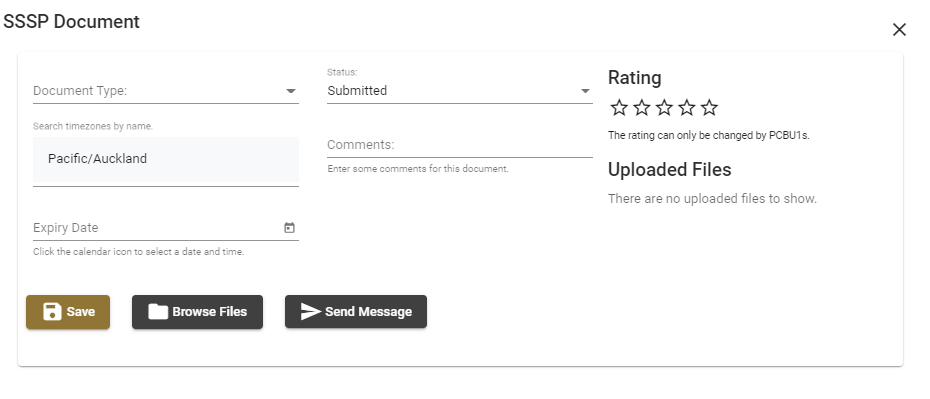
Within this dialog box you can:
1. Click on the down arrow for Document Type and choose from the following drop down list:
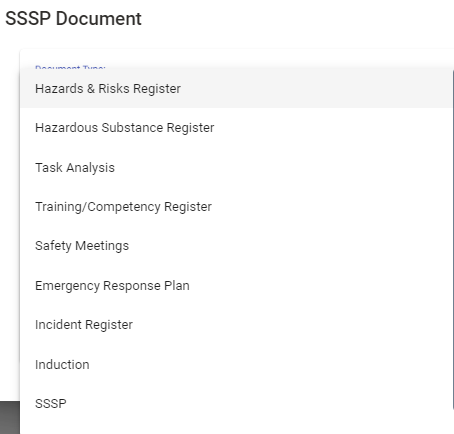
- Hazard Register
- Hazardous Substance Register
- Task Analysis
- Training/Competency Register
- Safety Meetings
- Emergency Response Plan
- Incident Register
- Induction
- SSSP
- Other
2. Choose the status the document is in: The default selected status is Submitted.
3. You can rate the document from 1 star being poor to 5 stars being excellent by clicking on the stars.
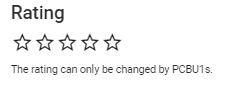
4. You can set an expiry date if applicable:
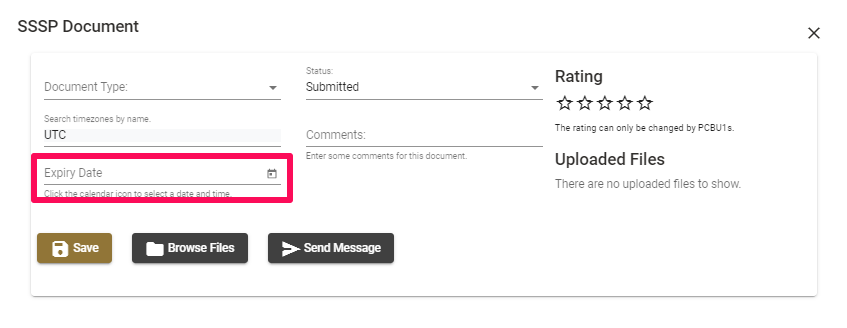
5. You can make comments about the document:
6. You can upload files by clicking on Manage Files:

This will open up your browser and allow to select a file from your computer or cloud based drives (if connected).
Click on Save. Once you have clicked on Save the file will be uploaded and show under Uploaded Files heading on the right-hand side.
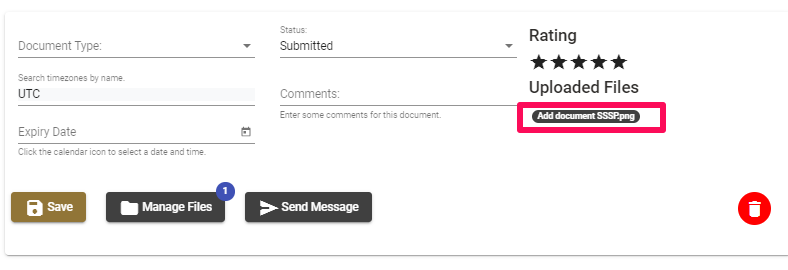
To remove a file, click on Manage Files, then click Delete in the following screen that appears for that file.
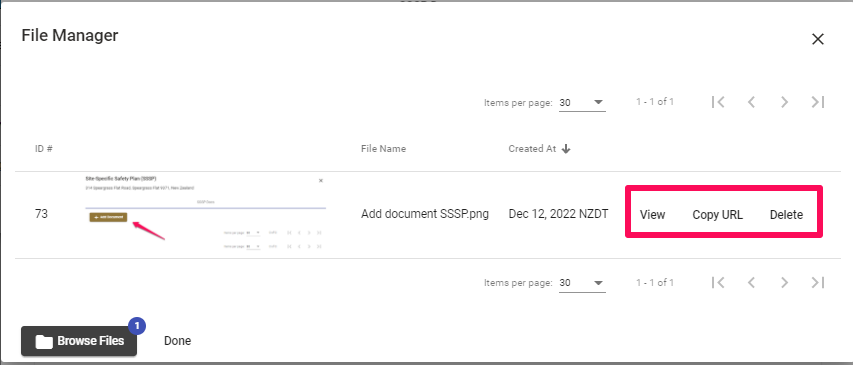
How to include Department/Contractor SSSP documents in your SSSP snapshots
You can include contractor uploaded documents in your SSSP snapshots by ticking include all sub-SSSP’s of associated contractors when configuring your snapshot.
For any more SetConnect issues or questions, please contact us at setconnectsupport@lucidity.io