Here you will learn how to add and remove documents from any given Production or Location in your SetConnect account
How to add a document to a production or location
To add a document to a production or location you need to click on Productions on the left-hand side of the main menu.
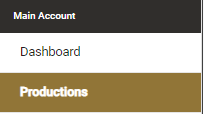
Once you have clicked on Productions you will be presented with a list that have been added to the software. Choose the production (or Location within a production) you wish to add a document to and click on Edit on the right-hand side.

This will take you to the site you have chosen. The name of the production or location will show at the top with a list of tabs on the right hand side of the screen. Choose and click on the Documents tab.
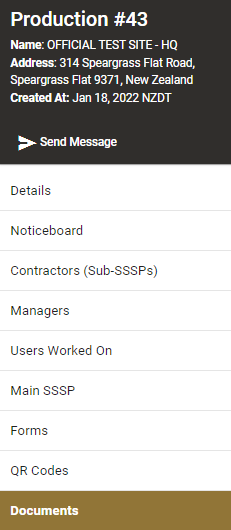
Now click on Add at the top of the page that appears.

Once you have clicked on Add a dialog box will pop up. Enter the name of your document, i.e. Building Consent.
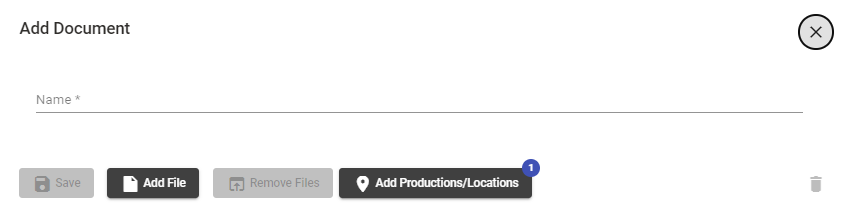
Now you can upload your file or files by clicking on the Add File button which will allow you to upload files from your computer or the internet.
The uploaded document will then be saved against this site. If you want to add this document to additional sites click on Add Production/Locations and select them form the menu that appears.
A new dialog box will pop up with a list of your productions and locations. You can either scroll through the list and click on the ones you want to allocate this document to or you can search for one in the search field. Once you have selected the applicable productions or locations click on the Select & Close button.
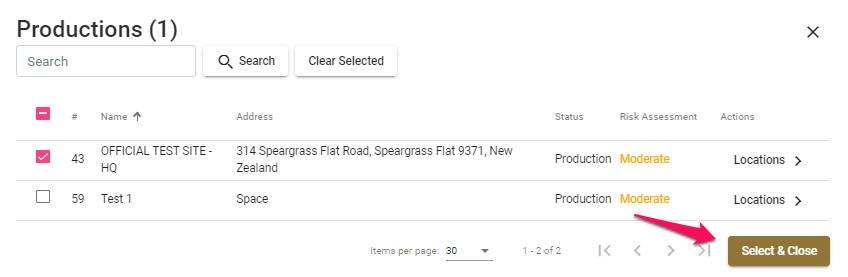
Once you have added your media and chosen your productions/locations click on the Save button.
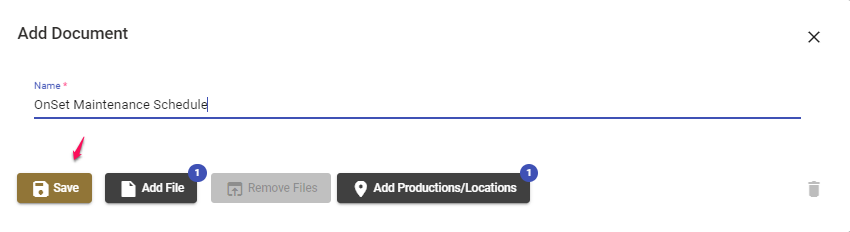
How to Add a Document from your Documents Templates
To add a document to a site from your Document Templates you need to click on Templates on the left-hand side of the main menu and then Documents
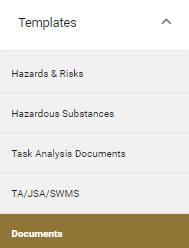
Once you have clicked on Documents you will be presented with a list of Documents that have been added to the software. Choose the Document you wish to add to the production and click on Edit on the right-hand side.

A dialog box will be appear. Click on the Add Productions/Locations button.
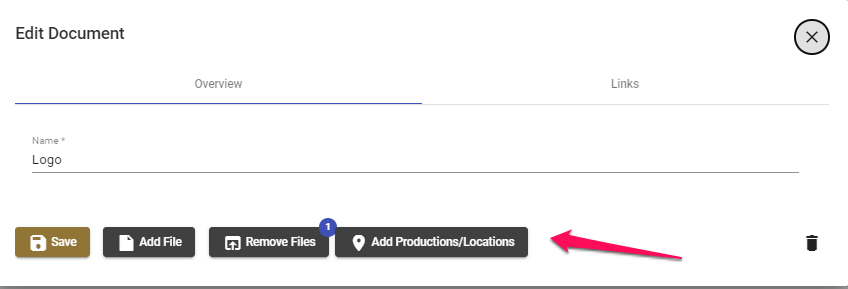
A list of your productions and locations will be displayed. Any productions or locations that are already connected to this document will have a pink box with a tick inside it next to that production or location.
You can either scroll through the list and click on the ones you want to allocate this document to or you can search for a production/location in the search field. Once you have selected the applicable productions/locations click on the Select & Close button.
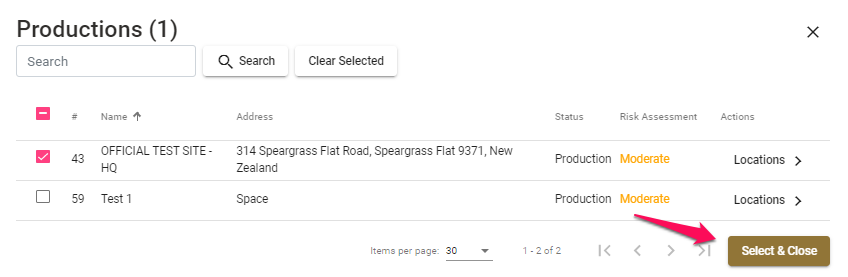
How to Remove a Document
To remove the entire Document folder click on Delete on the right-hand side.

Once you click on Delete a dialog box will appear. Click on Yes to remove the document and its contents or No if you do not want to remove the document.
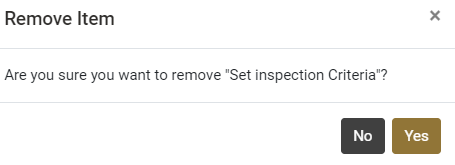
To remove a document saved inside the Document folder click on the Remove Files button.
This will list any files loaded. Click on the rubbish bin in the bottom right-hand corner to remove the required file.
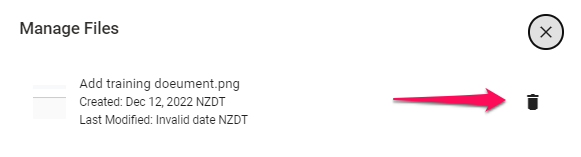
How to remove a Production/Location
To remove a production that is connected to this document folder click on the Add Productions/Locations button.
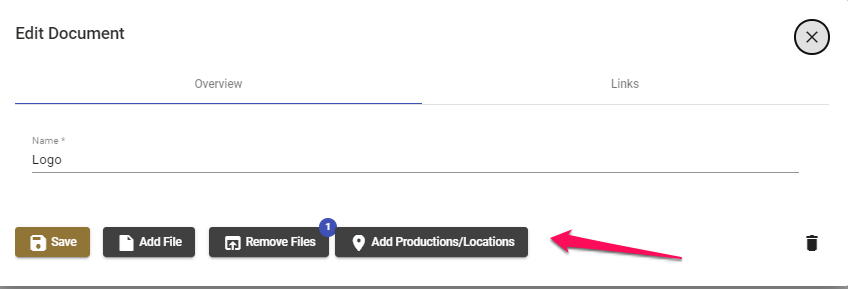
A new dialog box will pop up with a list of your productions and locations. You can either scroll through the list and click on the ones with a pink box and tick in it that you want to remove this document or you can search for one in the search field. Once you have deselected the applicable productions/locations click on the Select & Close button.
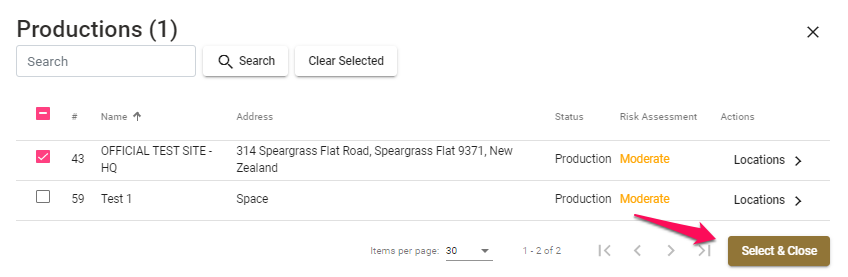
You can also clear ALL Productions/Locations by clicking on the Clear Selected button. This will remove this document folder from ALL your productions that it was applied to.
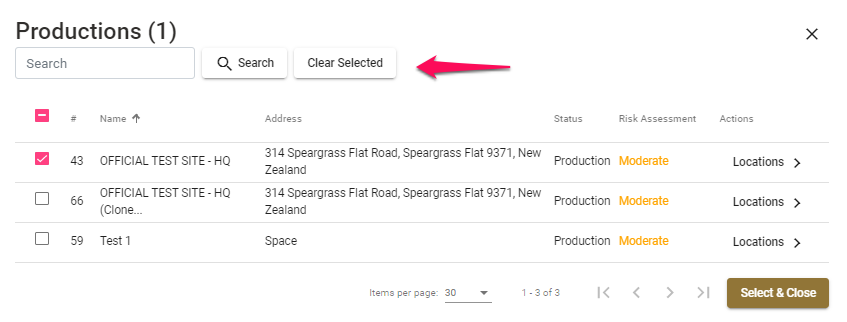
For any SetConnect issues or questions, please contact us at setconnectsupport@lucidity.io