Learn how to sign in and out of a production/location using the Set Connect Visitor Kiosk App
Signing into a production/location
How to download the SetConnect Visitor Kiosk App
To be able to sign in and out of a production/location on the Set Connect Visitor Kiosk App someone will have had to have downloaded the App preferably on to a Tablet. Once the App is available you can sign in & sign out by selecting the appropriate option.
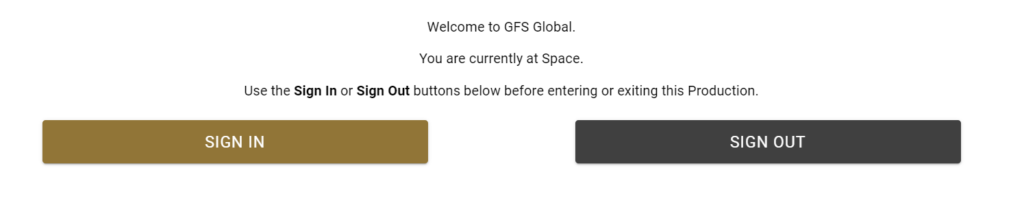
You can register or sign in as a visitor or if already registered you can simply sign in by clicking on the Sign In option.
If you have signed in previously an auto-selector will locate your email address, which you can click on to populate your sign-in details.
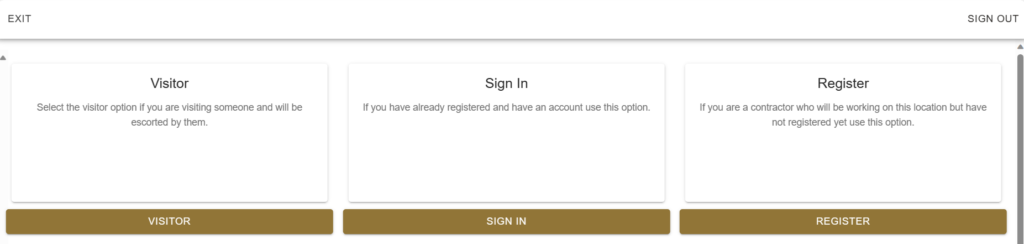
If you click on either the Register or Visitor tab (doesn’t apply to the Sign In tab) you can select who you are visiting by clicking on the icon for that person (if a profile picture has been added the person’s picture will display).
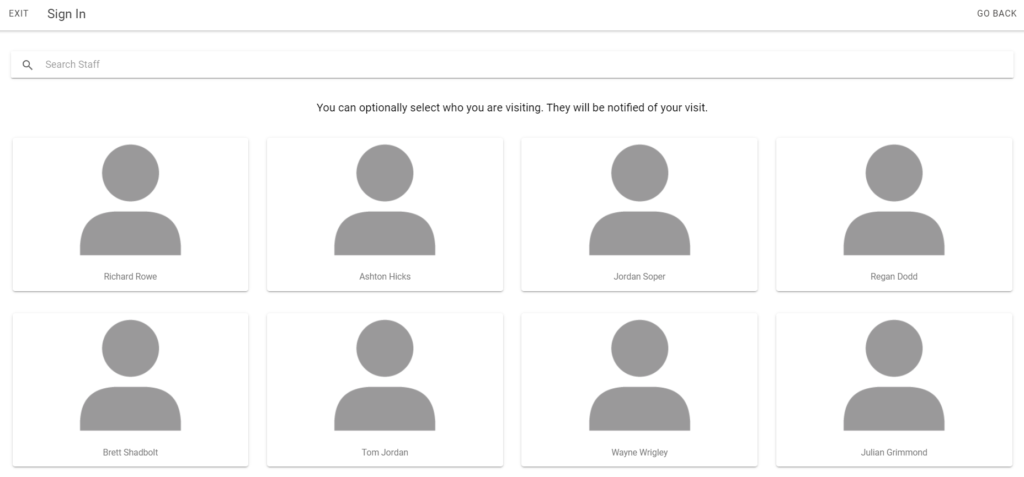
If you don’t want to select a person to visit you can click on next which will take you through to the sign in page.
A Push notification and email will be sent to the person you have selected to visit as long as they have their notifications enabled within the App. Click here for instructions on how to enable notifications
Registering and Visitor Sign In
If registering or signing in as a visitor, you will be required to complete a form. All items are compulsory to fill in except the reason for site visit, which is optional.
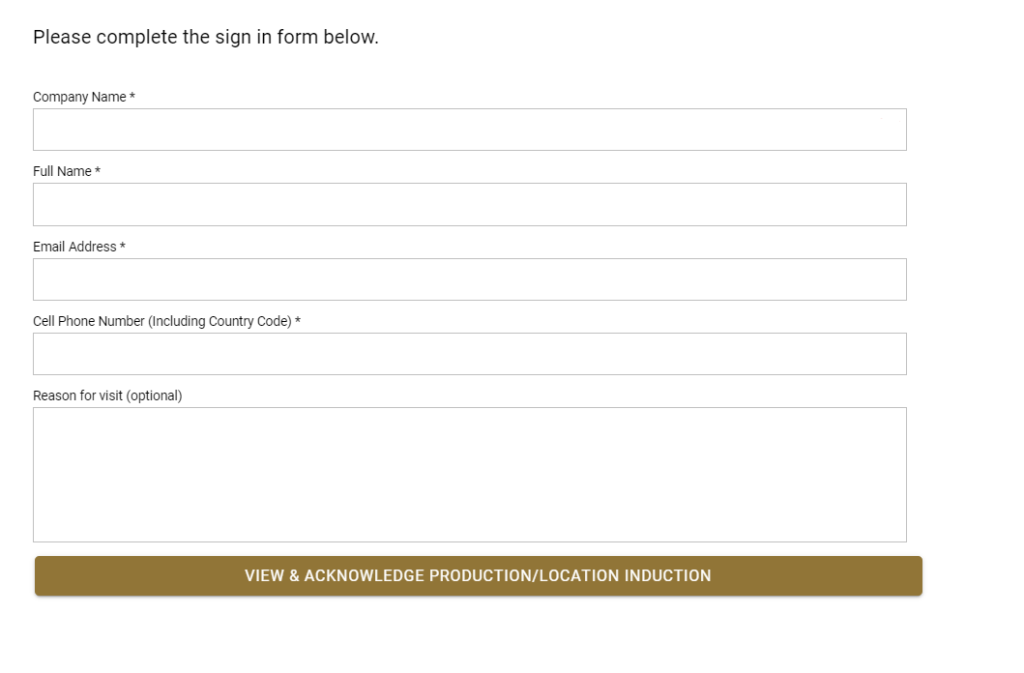
If you are a visitor there will be no ‘company name‘ field to fill in and if you have signed in previously an auto-selector will locate your email address, which you can click on to populate your sign-in details.
Sign In
If signing in you can simply enter your email address/username and password.
If you have signed in previously an auto-selector will locate your email address, which you can click on to populate your sign-in details.
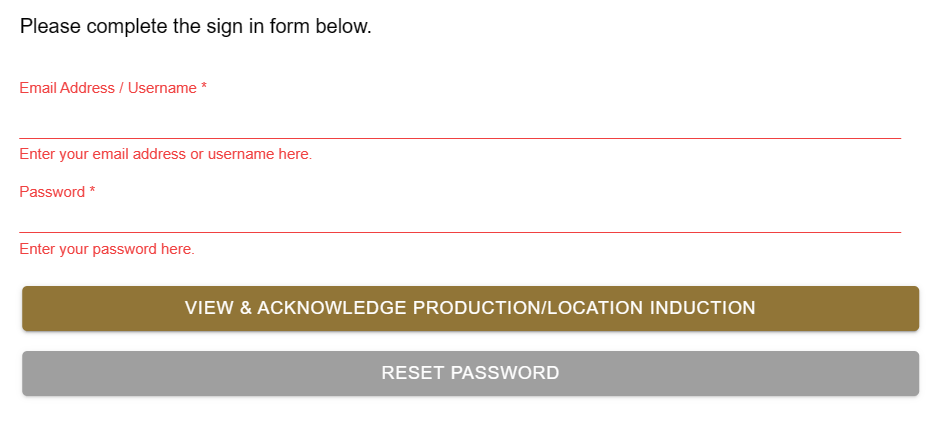
View & Acknowledge Induction
Everyone who signs into a production/location will need to acknowledge the hazards/risks on the production/location that shows up on the next screen.
The hazards/risks will be displayed below the induction. Scroll to the bottom and click in the box to confirm I read and accepted the Production induction provided above. Then click on Acknowledge and Close.
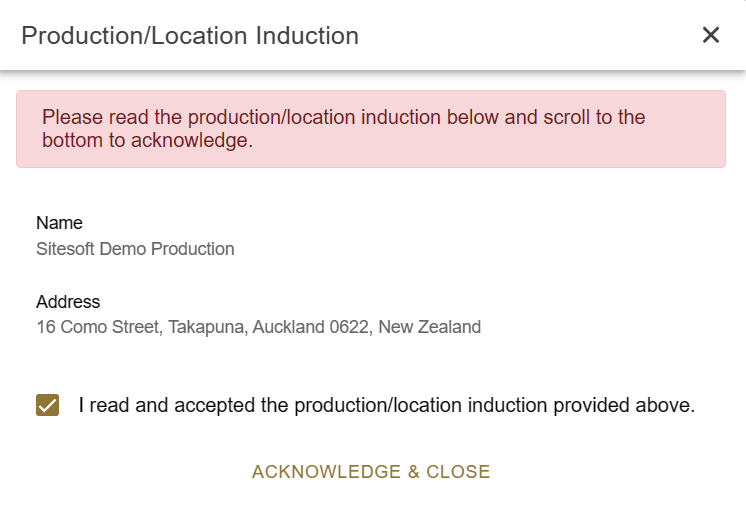
A message will then come up You acknowledged the Production induction. Click on Sign In

Sign out code
A message will then display back in the log screen with your sign out code, which will also be sent by text message to you. Click on OK.
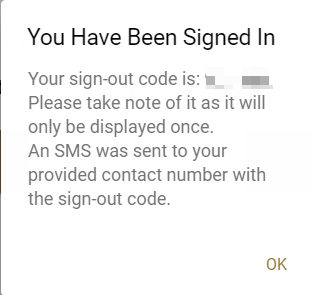
Signing out of the Production/Location
To sign out of the Production/Location go to the Sign In & Sign Out screen and click on Sign Out
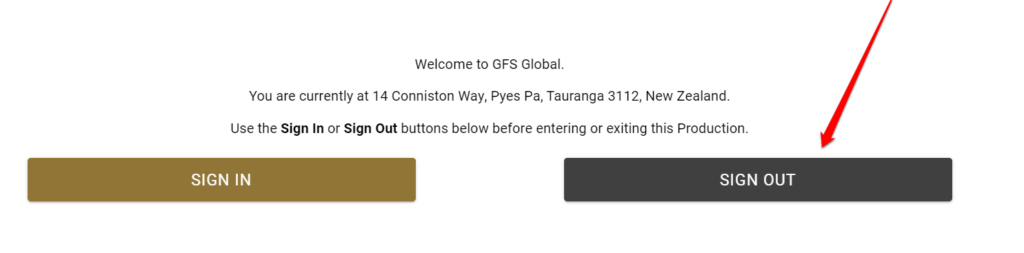
You then have the option to either sign out using the code that was texted to you or if you have forgotten the code you can search for your record to sign out.
If signing out with the code click on ENTER CODE, enter the number and click on Sign Out.
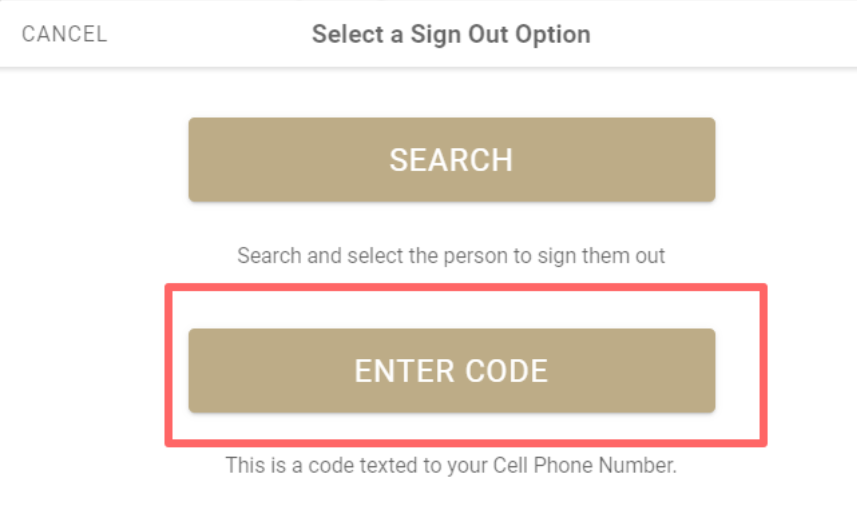
To sign out using the SEARCH FIELD click on Search

You can then enter your email address, which will appear in the Autocomplete results if you are signed into the project/site.
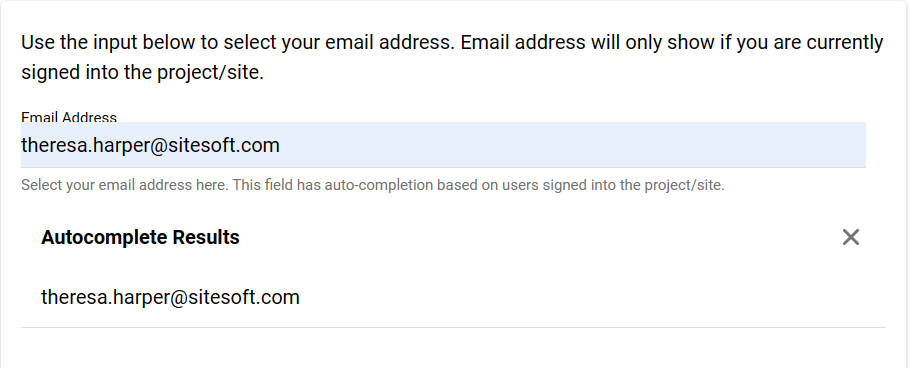
Click on your email address and it will bring up your details. Click on Sign Out to complete the sign out process. Once completed you will be taken back to the Sign in and out screen.

If you need any further help or have any questions please contact the support team by email: support@siteconnect.io