Learn how to add training & competency details and/or certificates to any Cast/Crew member’s profile for extra administrative information.
How to find Cast/Crew
First you will need to find your cast/crew member. You can do this by clicking on the Cast/Crew tab to the left-hand side of the main menu.
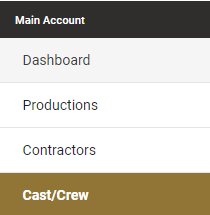
Once you have clicked on the Cast/Crew tab a new screen will appear titled Cast/Crew which will list all your Cast/Crew members.

To find the member you are after you can either scroll down through the list or you can search in the search field. To search in the search field click on the field called Search Cast/Crew. Enter the name of the employee you are looking for and then click on the Search button
Selecting the Cast/Crew member
Once you have found the member you are after click on that Cast/Crew member click on the Edit button on the left-hand side of their record in the list

Adding Training/Competencies details and/or certificates
This will bring up the Cast/Crew member’s profile. On the right-hand side you will see a tab called Details and below that tab you will see Training/Competencies. Click on the Training/Competencies Tab
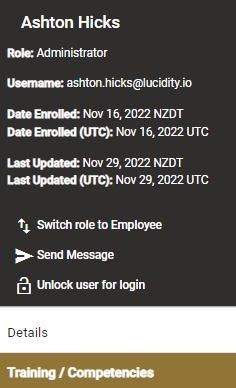
This will bring up a new screen where you can enter any training/competencies details and related certificates. Click on the +Add Document button.

This will bring up a dialog box when you can enter the details of the training.
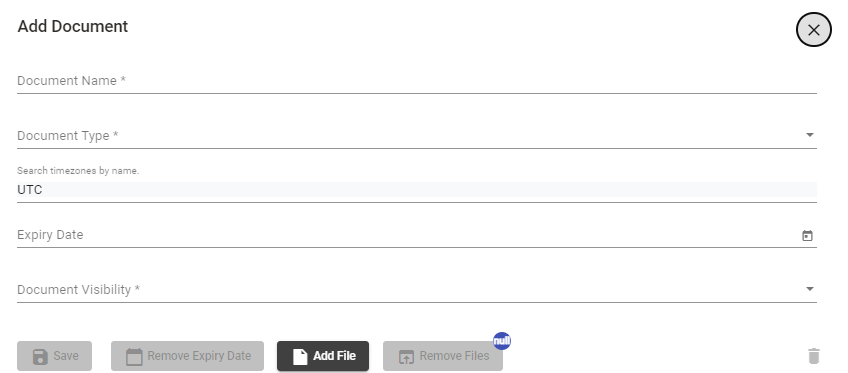
The details you can add are:
- Document name – enter the name of the document, i.e. First Aid certificate
- Document Type- choose from dropdown
- Expiry Date- click the calendar icon on the right to choose a date range
- Document Visibility- select from drop down
You can select from three options for Document Visibility.
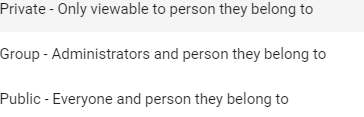
Private- Only the Cast/Crew member that the document is registered to can see the documents
Group- Only you (as the admin) can see the file
Public- Everyone can see the file (admin and Cast/Crew user)
You can also add any Files to the Company Document by clicking Add Files. The number of files uploaded will appear in blue next to this box.
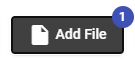
You can them remove this if you have made a mistake by clicking Remove Files.
This can only done once the document has been Saved.
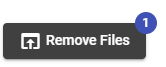
Then just click the bin icon next to the right file to delete this.
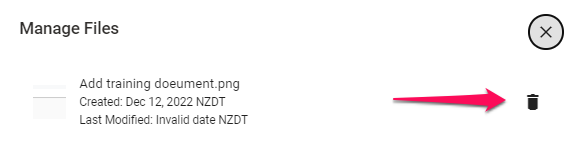
Then click Yes in the dialog box that appears to delete the file.
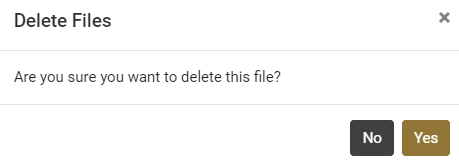
Once you have filled in every field and uploaded any necessary files, click Save.
Extracting a CSV file of your training/competency records
For Individuals
Go to the Cast/Crew Module and click on Edit to the right of the person’s name
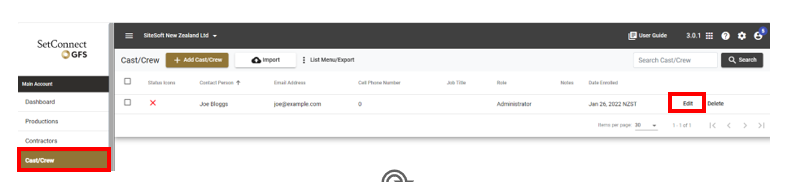
Click on the Training/Competencies Tab and then click on Export to CSV. A CSV file of the training/competency details for that person will download.
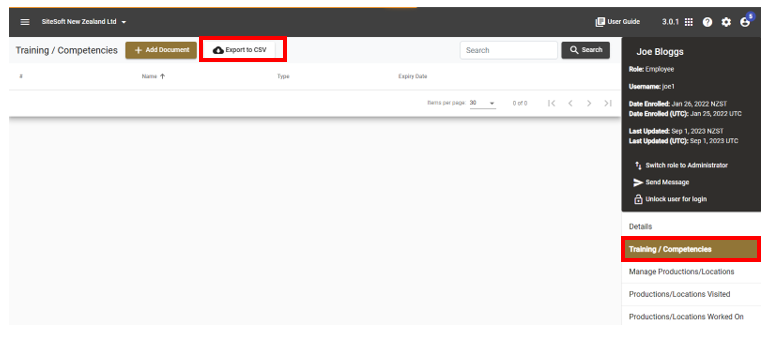
For All Employees
Go to the Cast/Crew module and click on the list menu/export button and then select Export all Training/Competency documents to CSV. A CSV file of the training/competency details for all your cast/crew members will download.
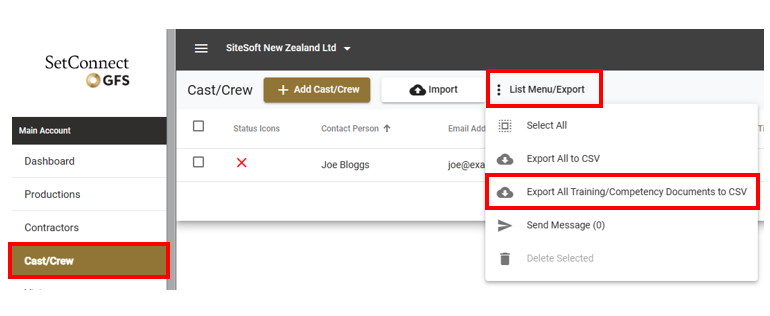
If you need any further help or have any questions please contact the support team by email setconnectsupport@lucidity.io