Learn how to add cast/crew as managers of Productions/Locations in the Set Connect Web Portal
Please watch the following video on how to add cast/crew as managers of Productions/Locations (1.11):
Once you have added a Cast/Crew member to your account you will be able to add them as a manager to your productions/locations.
Read on for step by step instructions …
How to find a Cast/Crew member
First you will need to find your cast/crew member. You can do this by clicking on the Cast/Crew tab to the left-hand side of the main menu.
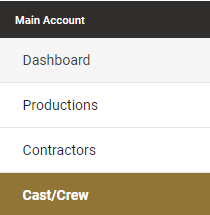
Once you have clicked on the Cast/Crew tab a new screen will appear which will list all your Cast/Crew members.

When searching for a Cast/Crew member you can use first and second name or just first name. By using first and second name you will narrow the search down
To find the Cast/Crew member you are after, you can either scroll down through the list or you can search in the search field. To search in the search field click on the field called Search Cast/Crew. Enter the name of the member you are looking for and then click on the Search button

Selecting the Cast/Crew
Once you have found the Cast/Crew member you are after click on that member on the right-hand side and a tick will appear in the box next to their name and the box will become red. Then click on the Edit button on the left-hand side.

Adding Cast/Crew as a manager to a production or location
This will bring up the member’s profile. On the right-hand side you will see a tab in orange called Details and below that tab you will see Manage Productions/Locations.

This will bring up a new screen where you can select the productions or smaller locations you require this employee to manage. Click on the Select Productions/Locations button.

This will bring up a new dialog box listing your productions/locations. Click on the production or location you want this cast/crew member to manage. A tick will appear in the box next to the production name and the box will become red. You can select as many locations or productions as you like.
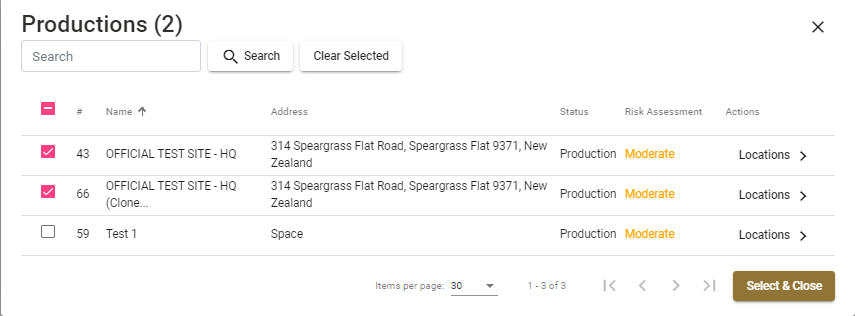
Once you have selected all the relevant sites click on Select and Close. Once completed this member will then be able to manage the selected productions/locations and will receive any notifications that are relevant to them, i.e. if a department/contractor hasn’t signed out of the production, they will receive a message advising them of this.
Unlinking a manager from a production or location
Should you no longer wish for this cast/crew member to manage a production or location you can Unlink him or her from it by clicking on the Unlink icon on the right-hand side. This cast/crew member will no longer be able to manage or receive notifications for this production or location.

Adding a Manager through the Productions menu
You can also add a cast or crew member as a Manager of a production/location through the Productions feature. To do this Click on Productions on the left-hand side of the main menu.
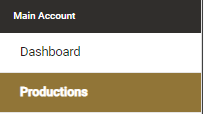
Once you have clicked on Productions you will be presented with a list of productions/locations that have been added to the software. Choose the production/location you wish to add a manager too and click on Edit.

This will take you to the site you have chosen. The name of the production or location will show at the top with a list of tabs below it. Choose and click on the Managers tab.

This will give you the option to tick and Select Cast/Crew from the list that pops up, Link all Cast/Crew or Unlink all Cast/Crew if they are already linked.
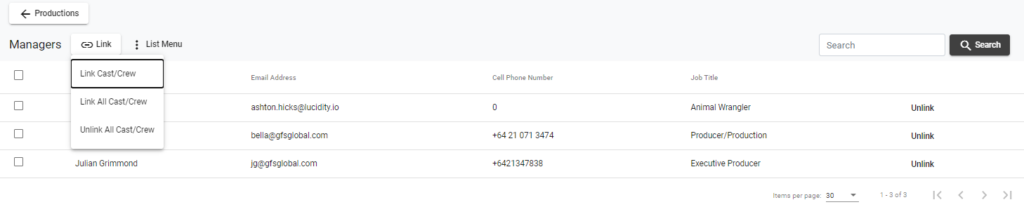
Choose the option you want. If you select Link all Cast/Crew this will automatically link all your employees. If you select all of your Cast/Crew and Unlink, this will remove any Cast/Crew currently linked to this production or location as managers.
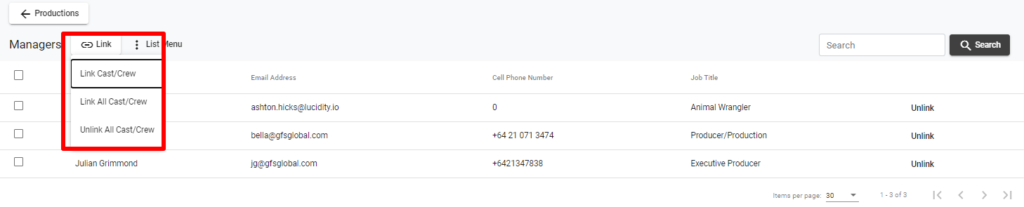
The selected Cast/Crew member will then appear on the Mobile App as Key Staff members. By clicking on either the phone, email or text message icon on the right-hand side of their name you will be able to call, email or text that person.
If you need any further help or have any questions please contact the support team by email at setconnectsupport@sitesoft.com