Here you will learn about the Form Categories and Forms sub menus in our new Forms feature and how to also manage these at a production/location level.
Form Categories
Form Categories can be used to organise your dynamic forms if you have multiple of the same type.
To access the Form Categories menu, click Forms on the left hand side and then the Form Categories option in the dropdown that appears.
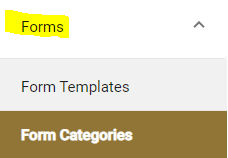
From there you will see the following page which will contain a list of your previously created Form Categories. To create a new category, click Add Category.
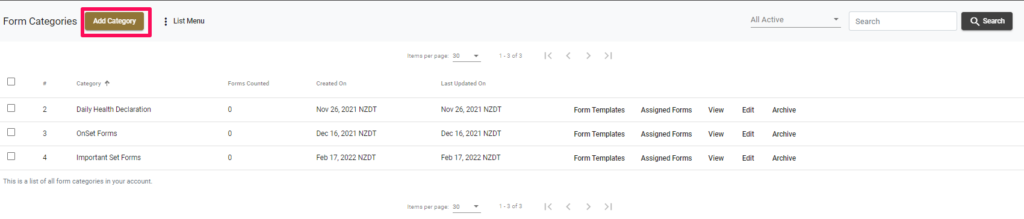
You will then get the following dialog box where you can enter the Category name and then Save or Save & Close.
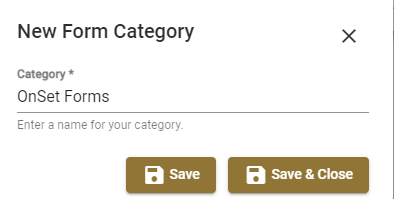
This will then add this Category to your existing list where you can View the category, Edit the name again and Archive the category to remove it from this list.
You can also click Form Templates or Assigned Forms to bring up the templates and forms you have assigned that are linked with this category.
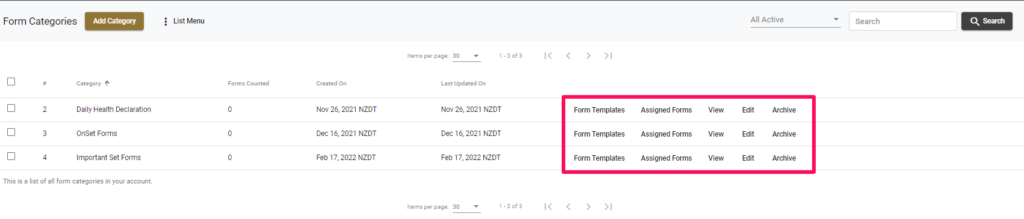
Viewing the Category will bring up information about the Category as well as the date it was created and the User that created it.
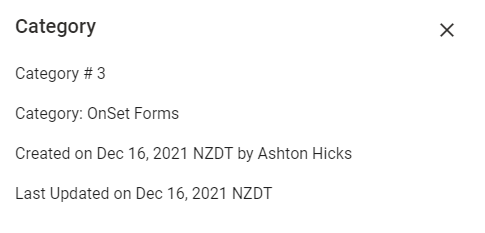
You can also archive all Categories if you wish by clicking the List button next to Add Category, then Select All, then click it again and go to Archive Selected.
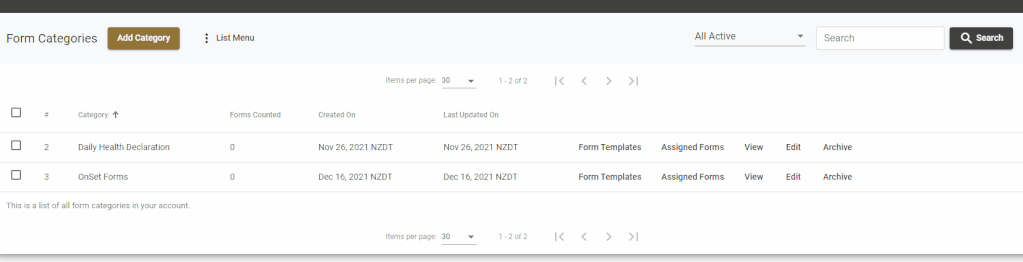
Assigned Forms (or Non Template/Assigned Forms)
You can see all of the forms that are NOT Templates and review their responses from this menu. To access this, just click the Assigned Forms option on the left hand side under the Forms dropdown.

You will then see a list of all of your Forms. You can also Search and Filter for specific Forms using the two options in the upper right hand corner.

In this list you can see the Form Type, if the Form is Active or not, the number of assigned Users and creation/update dates.
You can click Add Form from here to access the Form Template Builder. Please see this article for help on building Dynamic Form Templates from scratch.
You will have the following options for each Form on the right hand side.

- View Responses- View which Users the form is assigned to (if it has been assigned) and see their responses if they have submitted these.
- Edit- edit the form itself (add more fields etc.) For more information on this please see here
- Clone- Copy/duplicate the Form
- Archive- remove the form and archive it so that it is deactivated
Click on View Responses to access a list of all Users assigned to this form (if applicable)
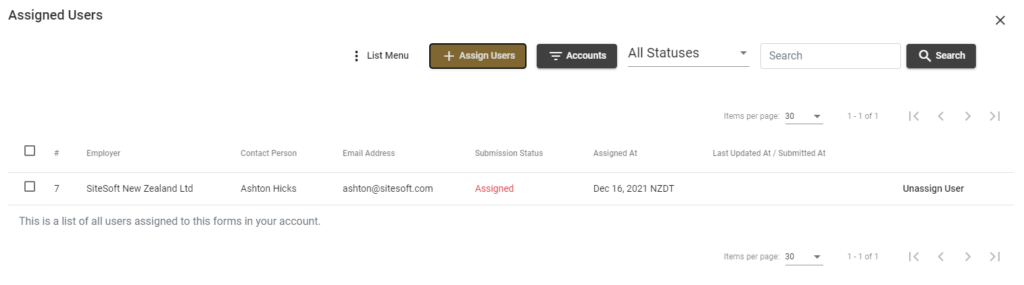
You can also Search for specific Users via the Search bar in the upper right hand corner.
If the option is available (and the user has answered the Form), click on View Submitted Answers to see what they have submitted for this form. If this option is not available, the person has not completed the form yet.

This will bring up a summary of the form they have completed and their entries. You can also now Export this Form if you wish from this screen.
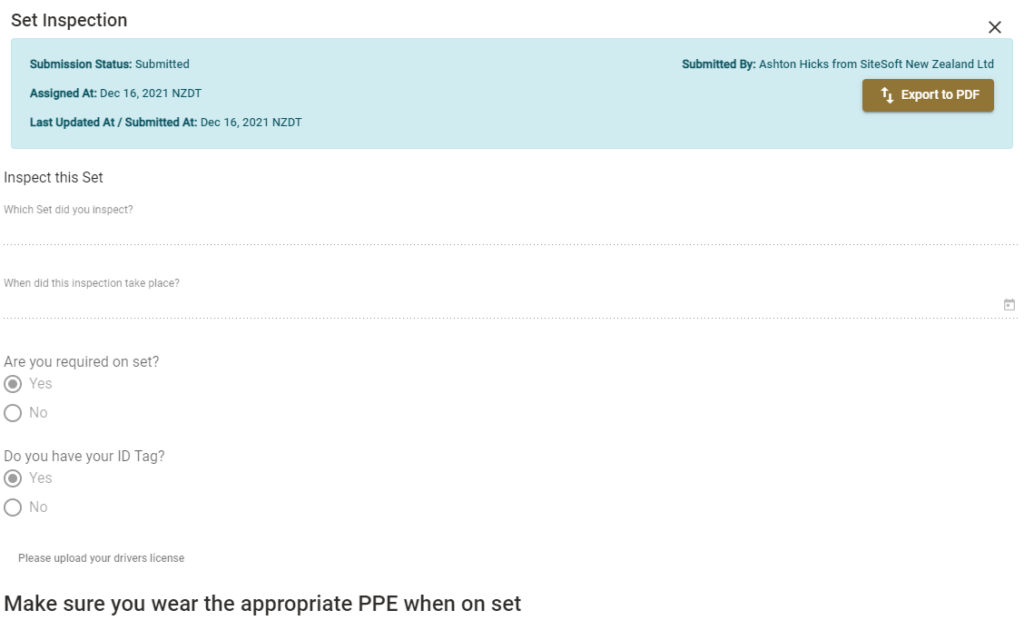
From your Forms list, you can also Import Form Structures by clicking the List Menu option at the top of the list as well export this form into a PDF with or without the Users answers (Empty or Submitted) or CSV File with the results included.
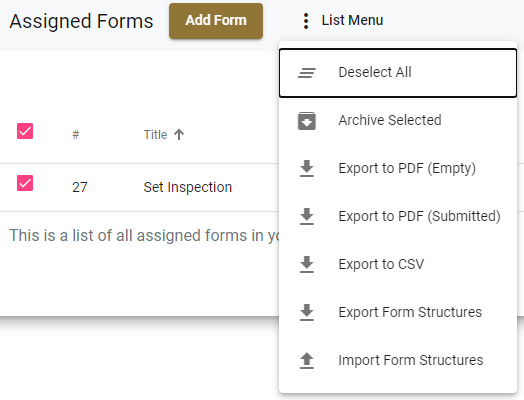
This will allow you to import external Form Templates from your computer. Please note that these need to be Form Structure Files.
Assigning & Un Assigning Forms via Forms list
You can also Assign Users the form by clicking the View Responses button and then clicking Assign Users up the top
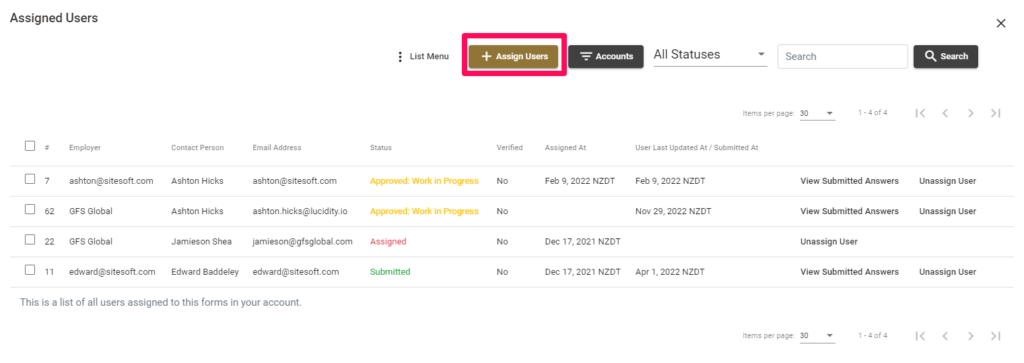
You can also choose to filter this list by Accounts by clicking this button which will bring up a list of your linked Departments/Contractor companies.
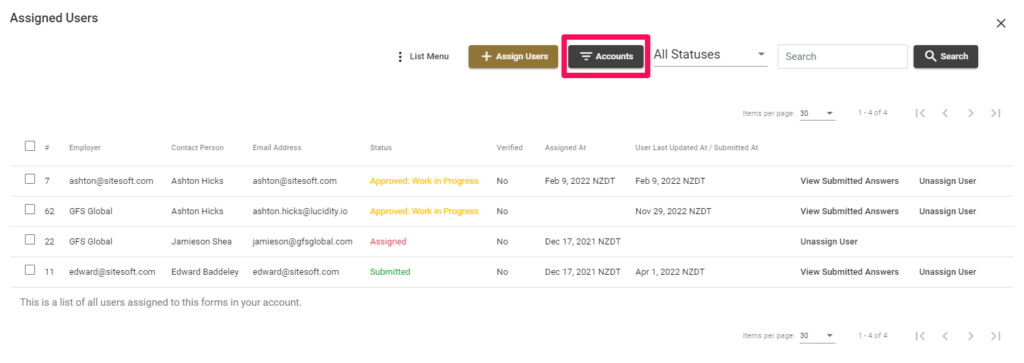
To unassign a User from the form you can click Unassign User next to their record when you first click View Reponses.
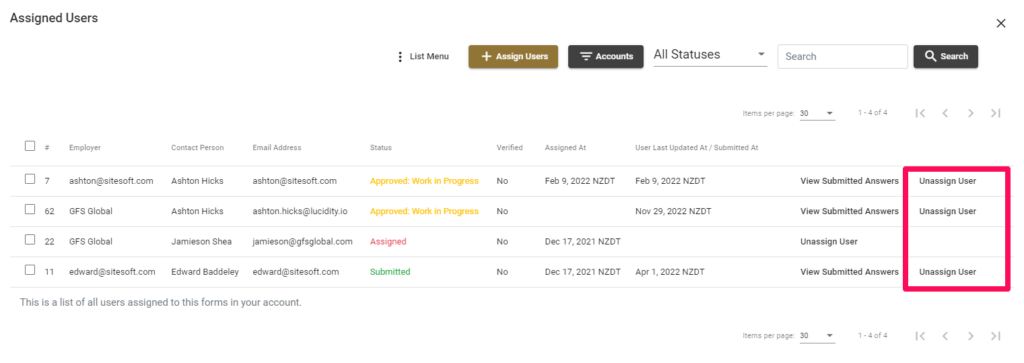
Forms in a Production/Location
In the Edit menu for your Production or Location, you will now see an option in the left entitled Forms.
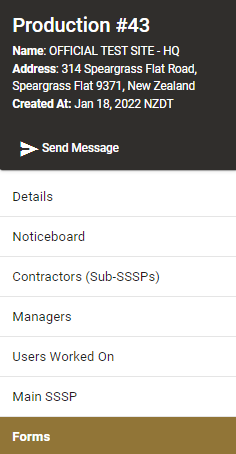
Click this to see all the Forms that you have assigned to this Production/Location.
If you are an Admin, you can click + New to create another entire form from scratch or Edit the forms to add more fields etc.
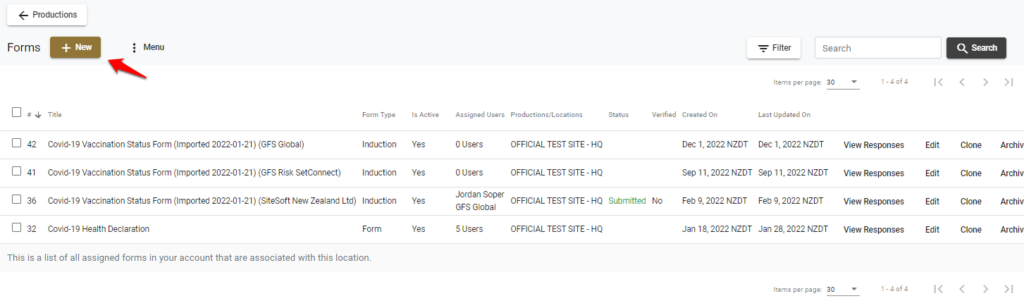
If you do untick the template option in your Form Settings then this form will automatically appear on this Productions List.
If you are a Cast/Crew member you will still be able to click Add Form however will only be able to add forms from selected Form Templates that have been created by your account admin.
For any SetConnect issues or questions, please contact us at setconnectsupport@lucidity.io