Here you will learn how to export Forms in the SetConnect web portal into PDF and CSV formats that include submitted answers.
Please watch the following video on how to export forms (2.34)
Read on for step by step instructions …
Exporting Form Templates
To export Form Templates go to your Forms menu on the left hand side, then click Form Templates.

This will then show the list of Form Templates in your account. To export a previously made Form template, tick the template on the left hand side, then click List Menu up the top of the screen.
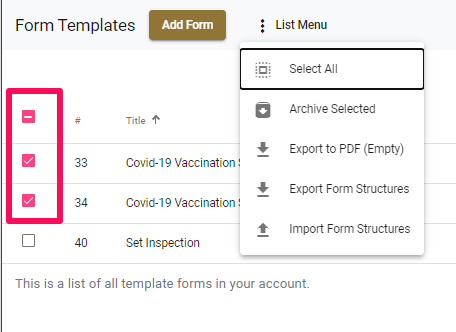
From here you can then either export this Form as a PDF (hard copy), a CSV file or Export the Form Structure itself so you can then reimport this into another SetConnect account or for another Template.
Exporting Assigned/Non Template Forms
To export Assigned or Non Template Forms go to Forms on the left hand side, then click Assigned Forms.
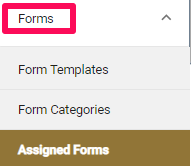
This will then come up with a list of all of your Assigned/Non Template Forms. As above, tic the Form you wish to export on the left hand side, then click List Menu up the top.

From here you can either select to Export to a PDF as an Empty or Submitted File. Submitted files will include all the visible responses/answers that have been submitted by people assigned to the Form thus far.
Empty files will not contain these answers
You can also export the Form as a CSV file and export the Form Structure from this Form to use in another template by importing the Form using the same List Menu icon in the Form Templates list in your account.
Export Troubleshooting:
A new form field property was also added to allow you to include/exclude certain fields from CSV and PDF exports. It is best to exclude fields that are not needed for the exports.
When seeing the forms in generated PDF documents, the layout may not always look good. You will need to update the form in the form builder to tweak the exported layout by moving fields around and including/excluding relevant fields from exports.
You will be able to see this when editing your form by toggling this option here:
Below is an example of a typical field that should be excluded because it would not make any sense having it in the generated PDF document itself. When building forms, the option to include the field in exports will be enabled by default.
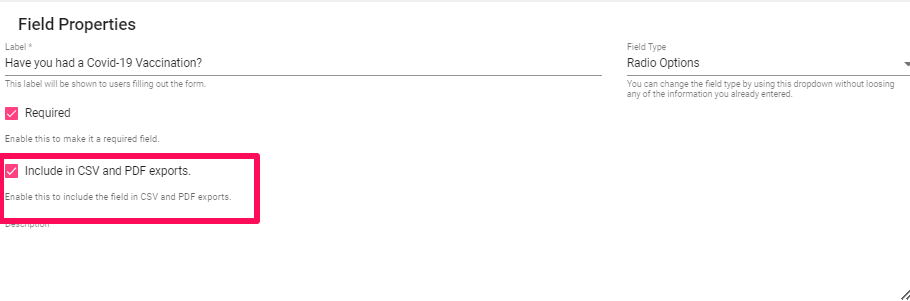
Other important things to consider when viewing your Export result…
- When exporting forms to PDF, checkboxes, toggle options, radio options and list selection options are all using half width of the page which means they will be placed side-by-side when the PDF is generated.
- List selection fields are converted to radio options in the generated PDF document with the relevant answer selected.
- All other fields use full widths which means they span the entire width of the page.
- Fields that are placed in the generated PDF document are placed in the same order they are placed in, in the form builder from top to bottom.
- In CSV exports, checkbox options and toggle options have their own columns. They are not grouped like list selection and radio option fields.
- In CSV exports, only user submitted answers are stored relevant to form field labels. Form field meta e.g. descriptions and content are excluded.
For any SetConnect issues or questions, please contact our support team by email at setconnectsupport@sitesoft.com