Learn how to manage notifications for Cast/Crew through the Cast/Crew Module
When you enable notifications for cast/crew, they will start receiving those notifications. All notifications that are production/location related will trigger for all productions/locations unless you have specific productions/locations selected in which case, the notifications will only trigger for those specific productions/locations. When productions/locations are selected, non-production/location related notifications are disabled. To add non-production/location related notifications to the cast/crew, you can unlink the associated production/location or associate notification roles with the cast/crew.
How to enable notifications for cast/crew
Go to the Cast/Crew tab in the main left-hand menu to view a list of your Cast/Crew.
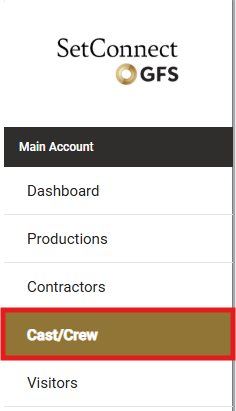
Select a cast/crew member to add a notification role to by clicking on Edit to the right of that cast/crew member.

Go to the Notifications Tab in the right-hand menu for that cast/crew member. You will then see a list of available notifications. Click in the square box to the left of each item that you want to select (pink is selected) for that cast/crew member.
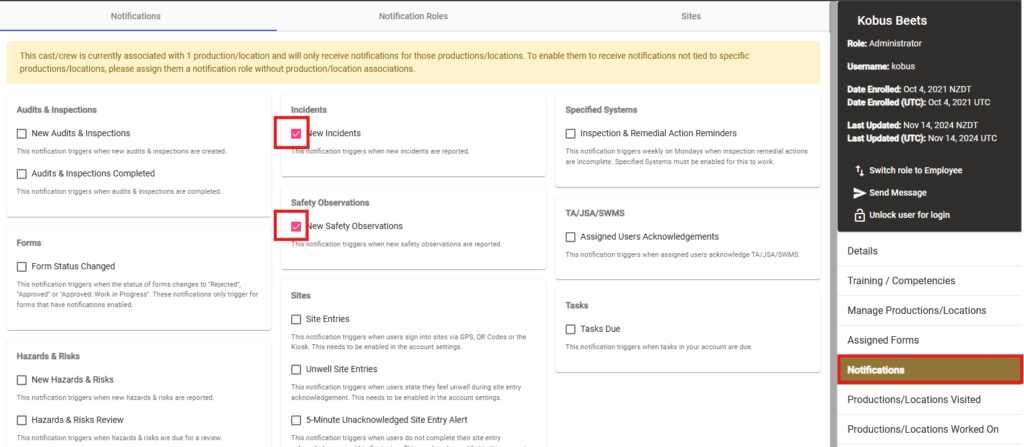
Click on Update at the bottom to save your selections
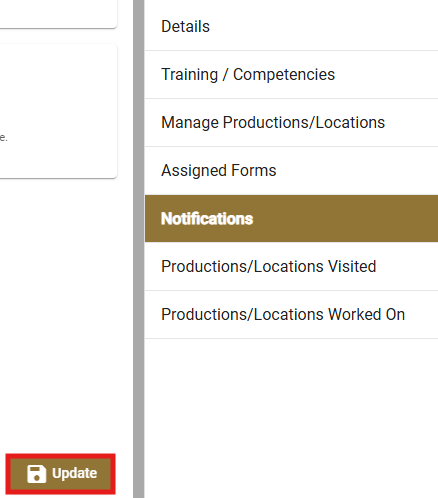
Cast/Crew Notifications will overrule Notification Roles, i.e. if a notification role is set up that doesn’t include the cast/crew member they will still receive the notifications that have been selected for them to receive in the cast/crew notification module.
Linking and unlinking Productions/Locations to a Cast/Crew member
When productions/locations are selected, non-production/location related notifications are disabled. To add non-production/location related notifications to the cast/crew, you can unlink the associated productions/locations or associate notification roles with the cast/crew.
To link cast/crew to a production/location go to the Production/Location option in the Notifications tab for the applicable cast/crew member and click on Select Productions/Locations

Click on in the square box to the left of the Production/Locations that you want to select (pink tick is selected) and then click on Select & Close.
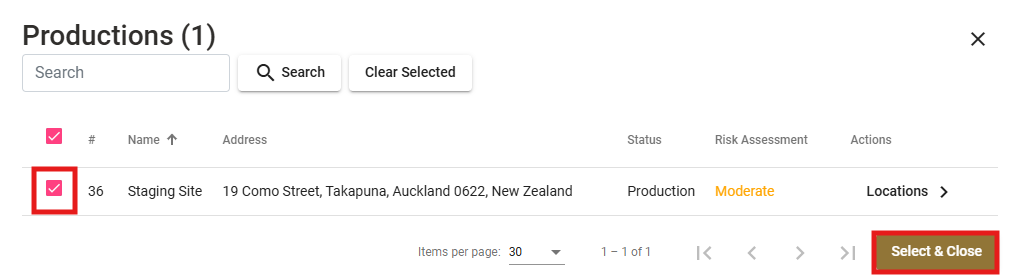
You can Link All, Unlink All or Unlink selected by clicking on the List Menu option and then selecting from the dropdown list which action you want to apply.
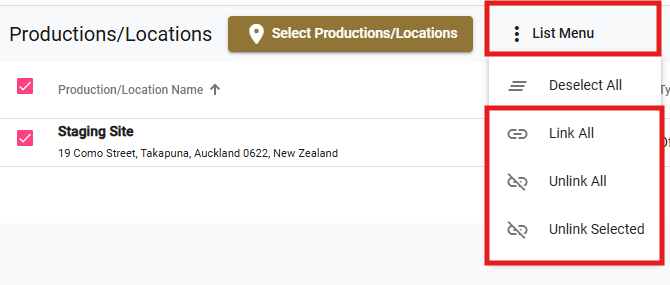
A dialog box will then display asking you to confirm your selection. Click on Yes to confirm or No to navigate away.
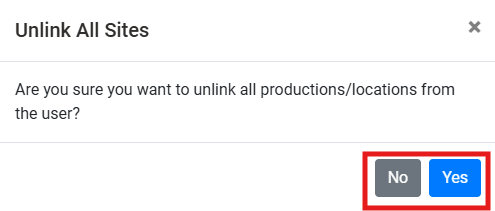
How to link and unlink Notification Roles to Cast/Crew
To link cast/crew go to the Notification Roles option in the Notifications tab for the applicable cast/crew member and click on Select Notification Roles

Select individual roles by clicking in the square box to the left of each role (pink tick is selected) and then click on Select. You can also Select All from the black tab in the bottom right of the dialog box or Clear Selection.
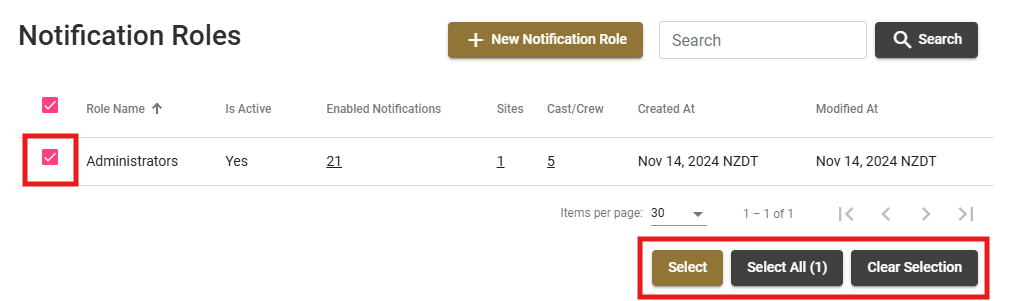
You can create a New Notification Role by clicking on the New Notification Role at the top of the Dialog box.
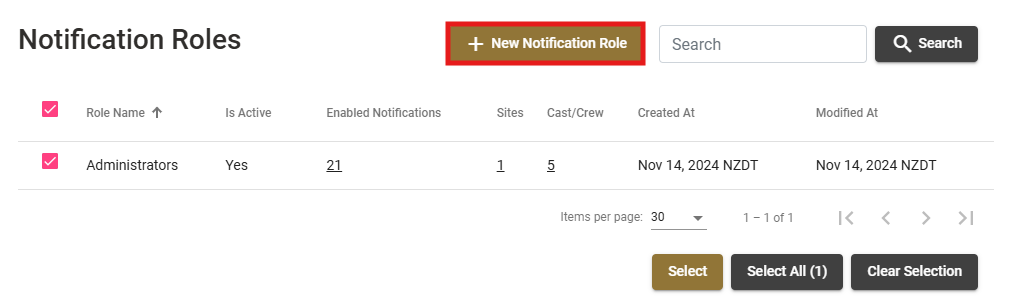
To unlink cast/crew from a Notification Role go to the Notification Roles option in the Notifications tab for the applicable cast/crew member and click in the squares to the left of the roles (pink is selected) that you want to remove the cast/crew from. Then click on List Menu and Unlink Selected.
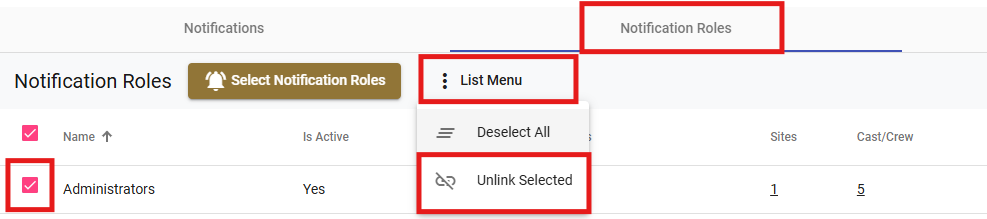
A dialog box will then display asking you to confirm your selection. Click on Yes to confirm or No to navigate away.
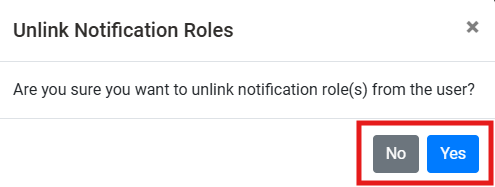
For any SetConnect issues or questions please contact us at: support@setconnect.io