Here you will learn how to upload images/videos into your Forms, Noticeboards, Inductions Messages etc. using the Source Link popup which appears whenever the image icon is clicked
Uploading Image/Video content
When uploading an image/video into SetConnect, you will come across this box when you select the image option.

The file you are wanting to upload needs to have an external link (Source) in order to be added into this field.
An easy way to retrieve a source address for any image is to save the file/picture you wish to upload into your Documents tab in the main menu.
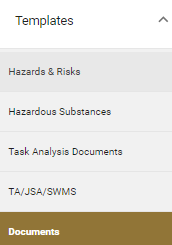
Viewing images/videos
Once you have uploaded the document click on View on the right hand side of the document. Then click the file that appears under the Files heading
Click on the file you want and it will open the file up into your browser in a new tab.
The link will start with … Lapi.sitesoft.com up the top in your URL bar. This is your Source address for the image.

Copy this Source link and paste that link into the Source field.

The image/video will then be embed. You can change the size of the image by dragging the corners around the image
Important Notice if uploading Videos
Due to a 16 mb max file size restriction for videos we do NOT recommend uploading videos to SiteConnect directly.
The recommended way is to upload a video to a public service or domain like YouTube or Vimeo and then embed it into the content where it should be displayed e.g. create an account induction page, add the video media element and paste the link to the video that is publicly available on the internet.
When users view the video it will be displayed and automatically resized to fit in the bounds of the screen. There are some things to consider as well when using a service like YouTube e.g. if the video contains copyright content then YouTube will not allow the video to be embedded in other sites.
For any SetConnect issues or questions please contact us at: support@setconnect.io