Learn how to set up Production/Location notifications
How to enable notifications for productions/locations
When productions/locations are selected, non-productions/locations related notifications are disabled. To add non-productions/locations related notifications to notification roles, you can disassociate the productions/locations or create different notification roles and not associate productions/locations with them.
Go to the Production menu on the left-hand side. A list of your productions/locations will display. Click on Edit on the right-hand side of the applicable production/location.

A list of options will display on the right-hand side for the site you have selected. Click on the Notifications menu, which is at the bottom of the list.

Click on Select Notification Roles, which will open the notification roles selector dialog box. Select the notification roles that you want to associate with the production/location and click on Select. You can also Select All or Clear Selection.
To create a New Notification Role click on the + New Notification Role button in the Notification Roles dialog box.
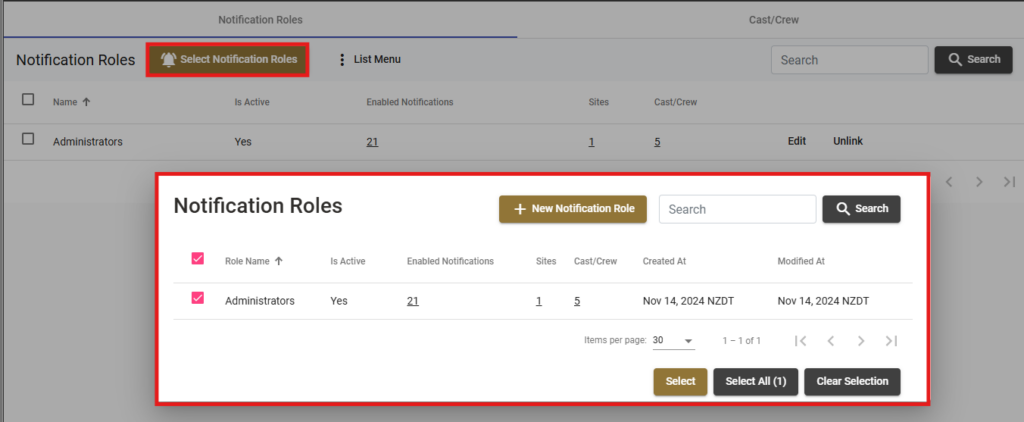
The selected notification(s) will be listed for that production/location. You can remove them one by one by clicking on the Unlink option to the right.

Unlinking Selected Notification Roles from a Production/Location
To unlink roles from a production/location click in the box to the left of the productions/locations you want to remove (pink is selected) on the left, then click on List Menu.
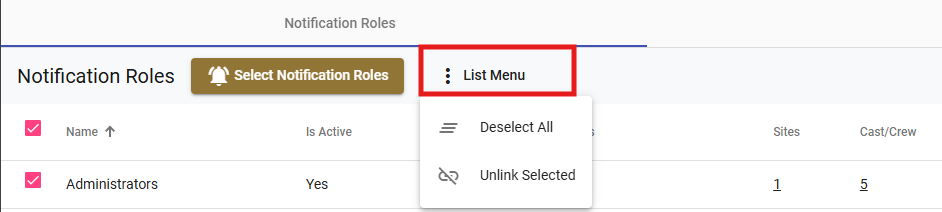
Then click on Unlink Selected. You can change your selection to all productions/locations by clicking on Select All.
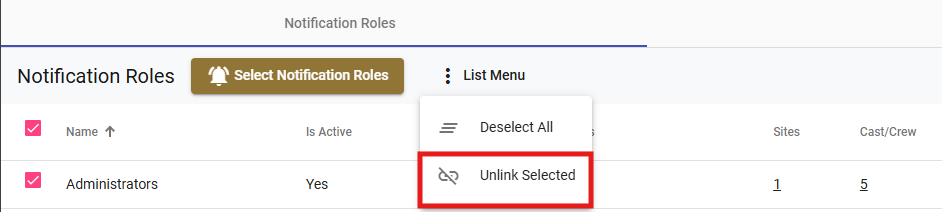
You will then be asked to confirm your selection. Click on Yes to confirm or No to navigate away.
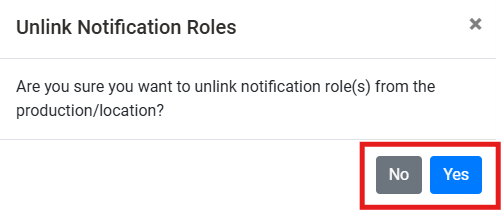
Linking cast/crew with productions/locations to receive notifications
To link cast/crew with a production/location to receive notifications for that production/location go the Notifications tab for that site.

Click on the Cast/Crew tab and then click on Select Cast/Crew

A dialog box will open with a list of cast/crew. Click in the boxes to the left of the applicable persons’ name (pink is selected) to select them then click on Select & Close in the bottom right of the screen.
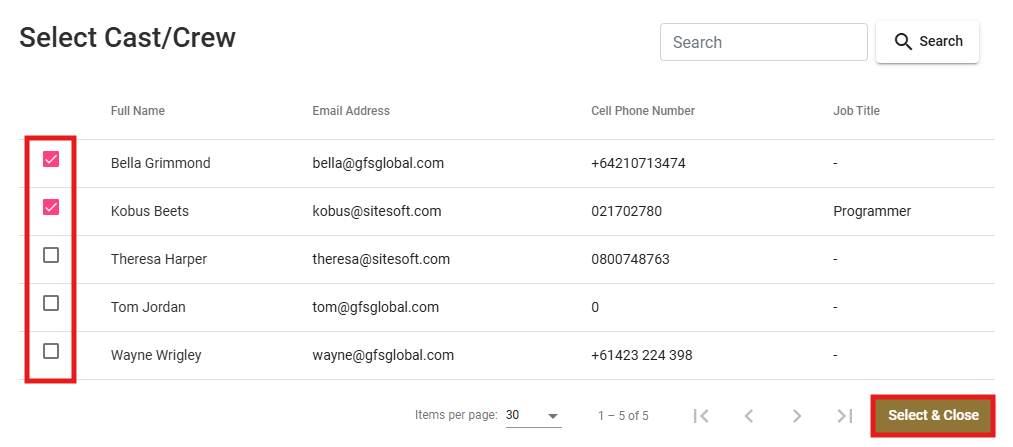
The selected cast/crew will receive any notifications that relate to that production/location, i.e. if an incident is reported.
Unlinking cast/crew from production/location notifications
To unlink cast/crew from a production/location’s notifications go to the Notifications tab for that production/location.

Click on the Cast/Crew tab and then click on Select Cast/Crew

A dialog box will open with a list of cast/crew. Click in the boxes to the left of the applicable persons’ name (pink is selected) to unselect them then click on Select & Close in the bottom right of the screen.
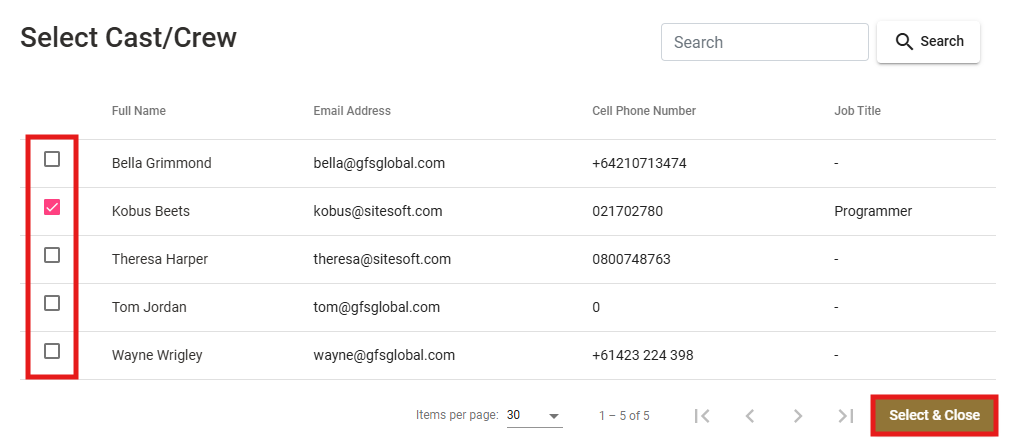
You can also unlink them individually by clicking on Unlink to the right of the person’s name.

You will then be asked to confirm that you want to unlink them. Click on Yes to confirm or No to navigate away.
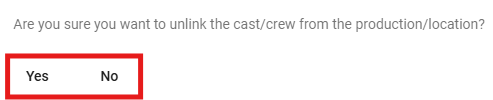
Another way to unlink them is to click in the box to the left of the person’s name(s) (pink is selected) and then click on List Menu and Unlink Selected.
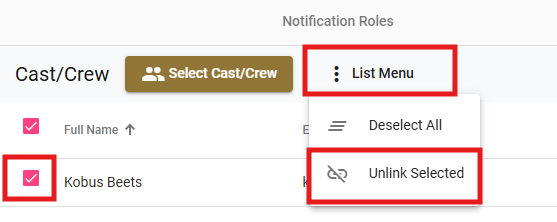
You will then be asked to confirm that you want to unlink them. Click on Yes to confirm or No to navigate away.
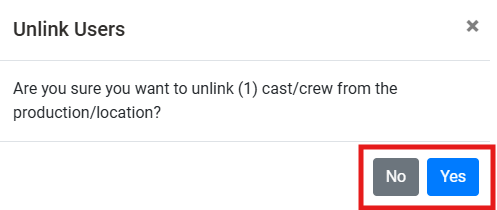
For any SetConnect issues or questions please contact us at: info@set-connect.com