Here you will learn how to report a hazard/risk from the SetConnect Mobile App for any Production/Location.
Please watch the following video on how to report a hazard/risk from the SetConnect Mobile App (2.01)
Read on for step by step instructions …
Reporting a Hazard/Risk
To report a hazard/risk click the Plus icon that will display at the bottom of any page within the app and click Report Hazard/Risk.
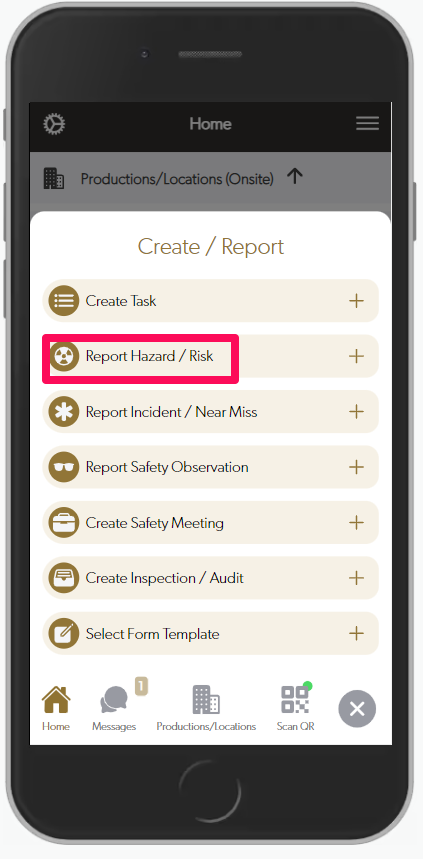
From there the following screen will appear for you where you can name the Hazard, write a description and enter Hazard Controls.
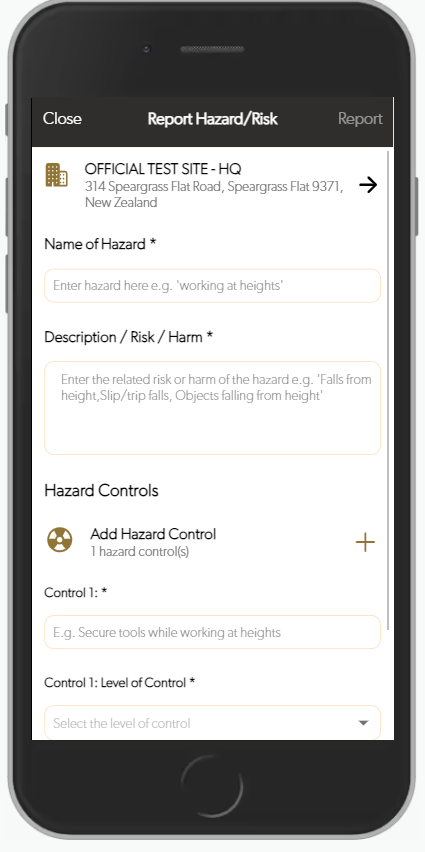
You can also select the relevant Production/Location for this Hazard by clicking the top header at the very top of the screen.

To change the production the Hazard is for, please click the Production description at the very top of the page and then select the appropriate production or location via scrolling or directly searching for it
All fields including the name and description of the Hazard must be filled out in order to save and Report your Hazard
To complete a Control, fill in the Control’s name.
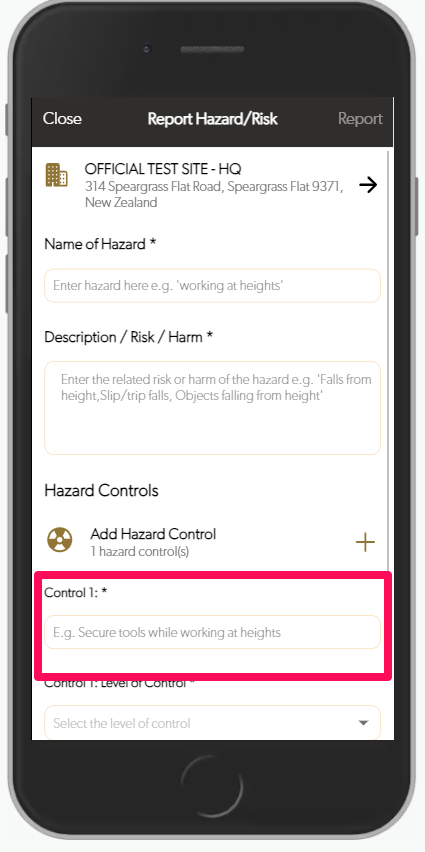
Then click the Level of Control box to select from the following pre set options:
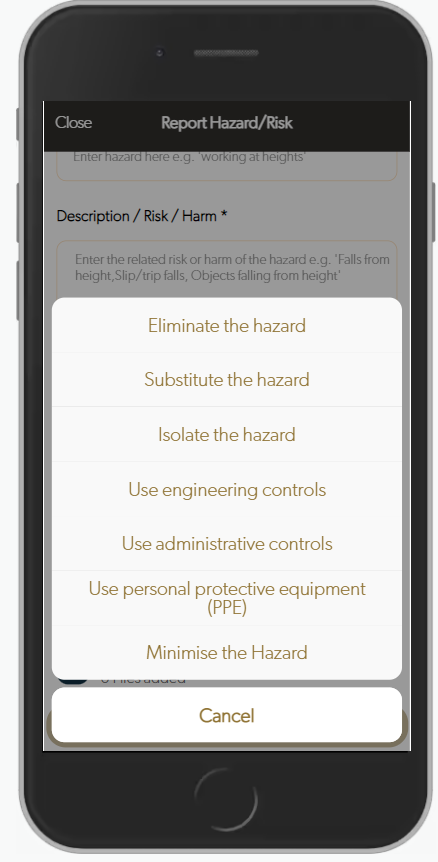
You can also add as many Hazard controls as you like by pressing the plus icon next to the Add Hazard Control prompt.
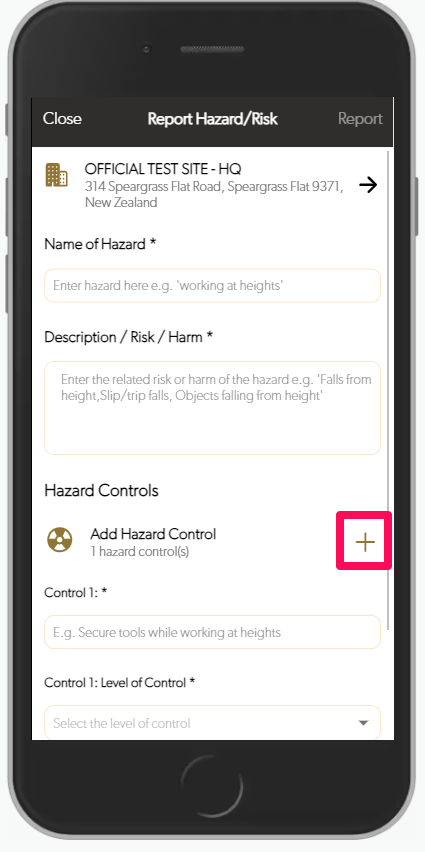
You can also add any Files by clicking Add Files and then selecting from the following options
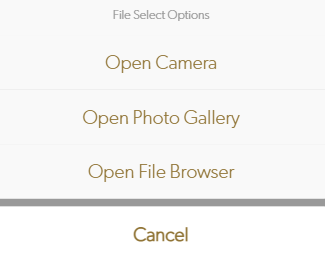
Once you have filled in all of your fields then click Report on the very bottom of the page to report your Hazard.
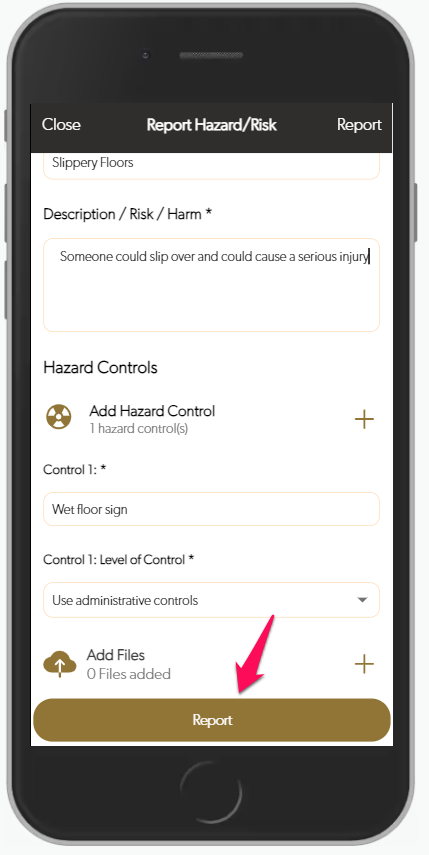
This confirmation message will appear. Click Yes to finalise your Hazard.
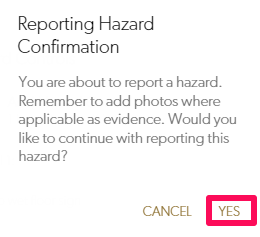
You will then receive a prompt stating that your Hazard has been successfully reported.
Creating a Hazard via the On Location Screen
If you have signed into a production either via QR codes or GPS and have completed the Daily Acknowledgement for that production you will also be able to log a hazard by clicking the Hazards button in the upper left hand corner of the main Site screen.
For more information on how to sign into a production/location and use the mobile please see this article here
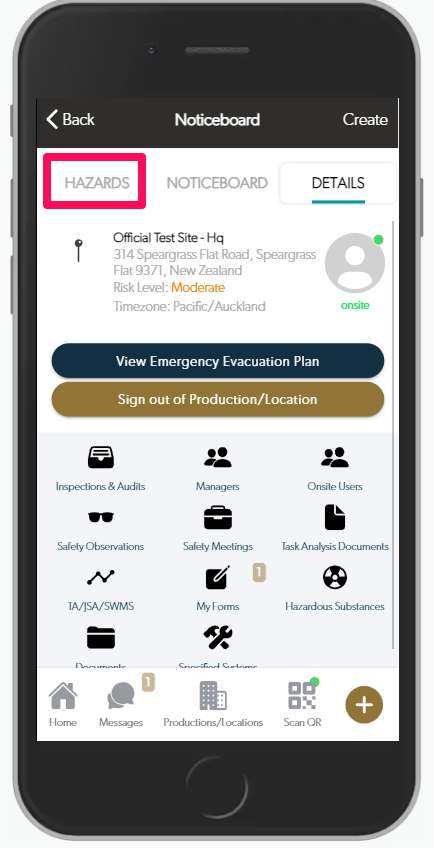
Then click the orange plus icon up the top to log a new hazard for this specific production/location.
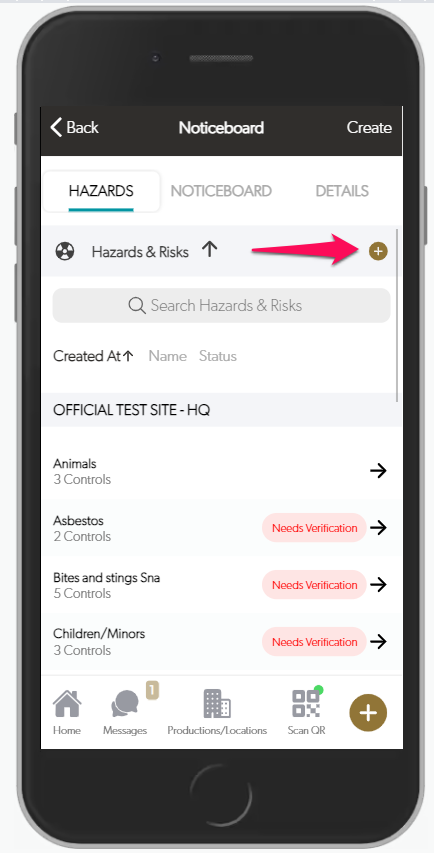
From there the following screen will appear for you where you can name the Hazard, write a description and enter Hazard Controls.
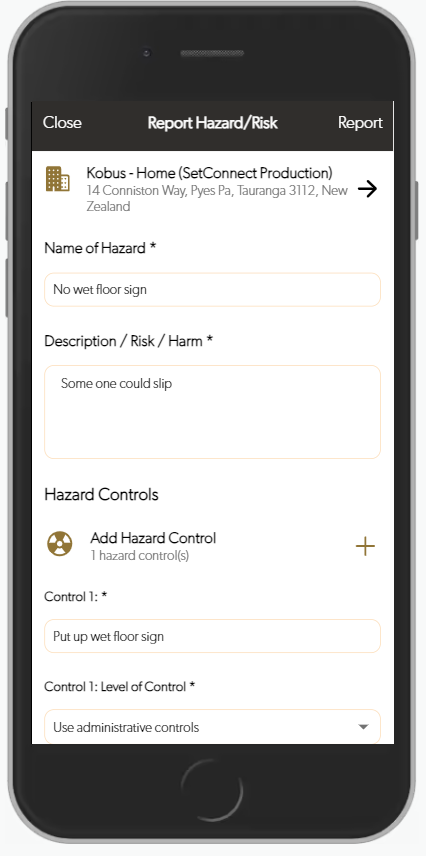
To change the production the Hazard is for, please click the top header at the very top of the page and then select the appropriate Site via scrolling or directly searching for it
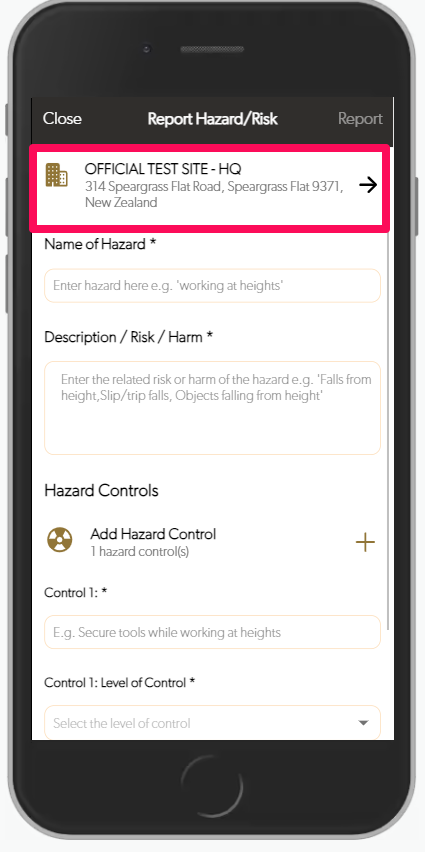
To complete a Control, fill in the Control’s name.
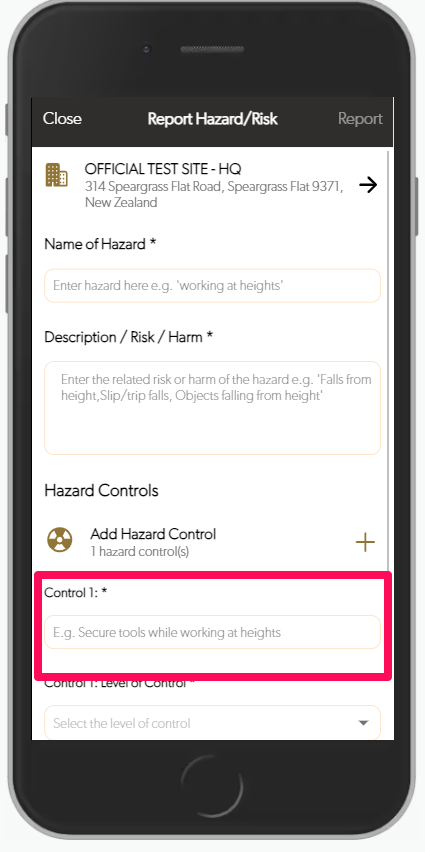
Then click the Level of Control box to select from the following pre set options:
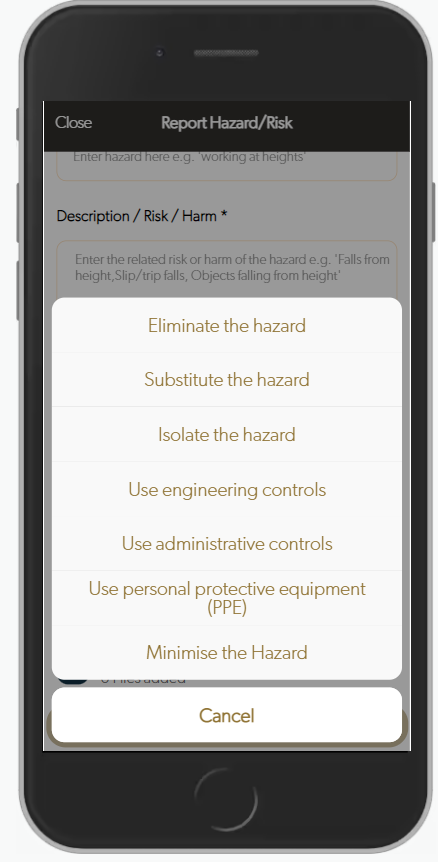
You can also add as many Hazard controls as you like by pressing the plus icon next to the Add Hazard Control prompt.

You can also add any Files by clicking Add Files and then selecting from the following options
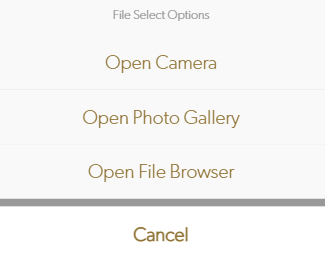
Once you have filled in all of your fields then click Report on the very bottom of the page to report your Hazard.
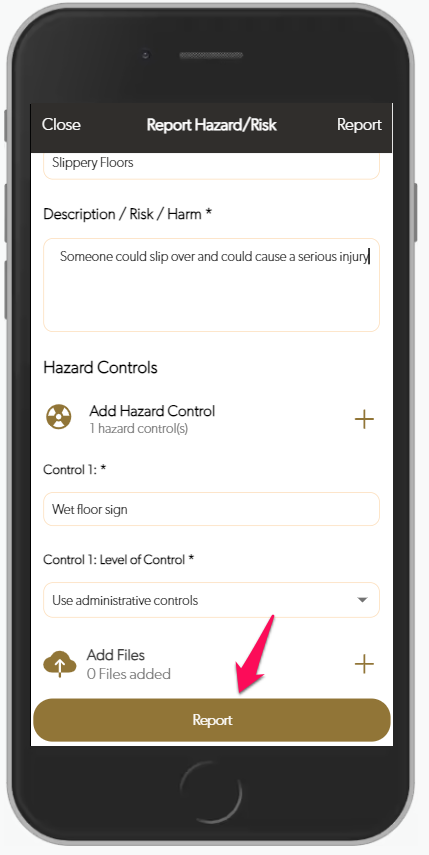
This confirmation message will appear. Click Yes to finalise your Hazard.
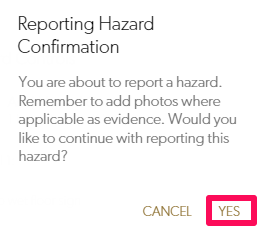
You will then receive a prompt stating that your Hazard has been successfully reported.
For any SetConnect issues or questions please contact us at: support@setconnect.io