Learn how to conduct Audits set up by your employer through the new & improved SetConnect mobile app
To conduct a Inspection or Audit you can simply click the Plus icon that will display at the bottom of any page within the app
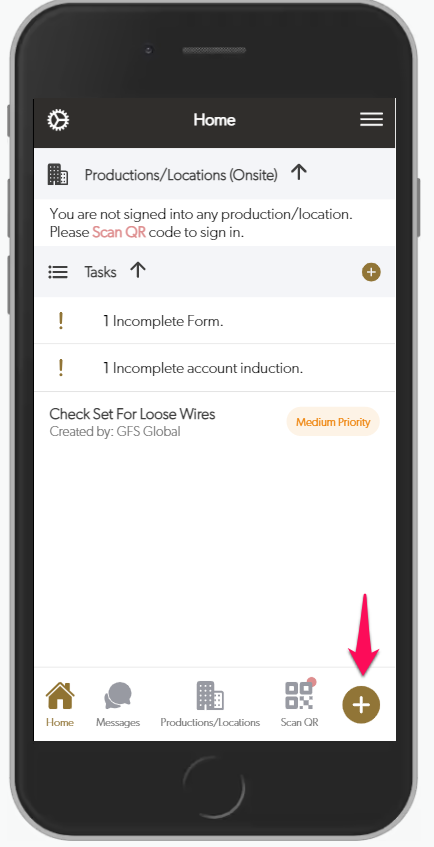
Then click Create Inspection/Audit in the Create/Report menu that appears.
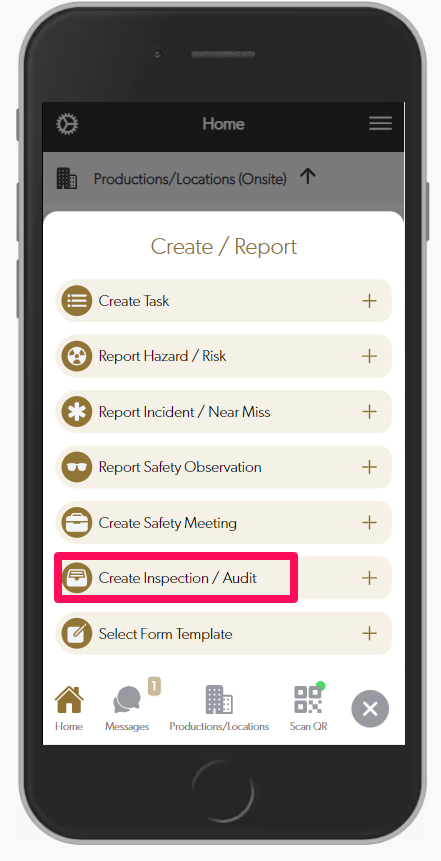
This screen will then appear where you can select the production/location that Audit belongs to at the very top.

To change the Production the Audit is for, please click the Production/Location description at the very top of the page and then select the appropriate production via scrolling or directly searching for it.
This will bring up a list of Audit Templates that have been set up by your account administrator. Click on one of these templates to select it/tick it.
Then once it is ticked click on Select in the upper right hand corner to conduct this audit
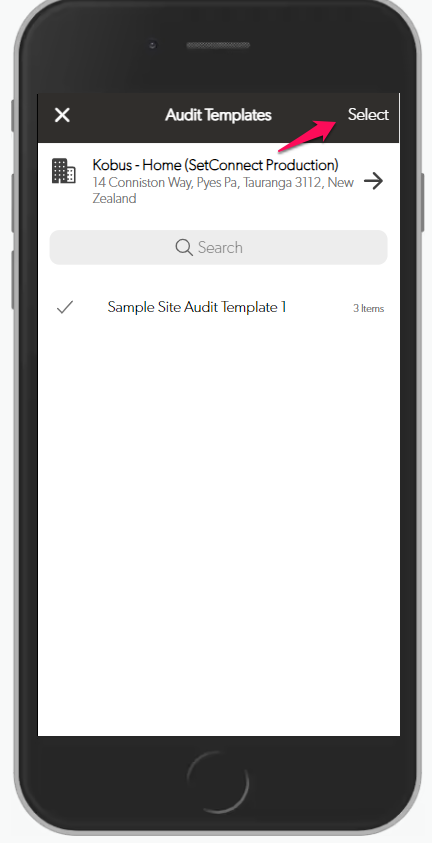
If the audit you are looking for is not there, please contact your account administrator
Once you have selected a template, the audit itself will appear for you to complete.
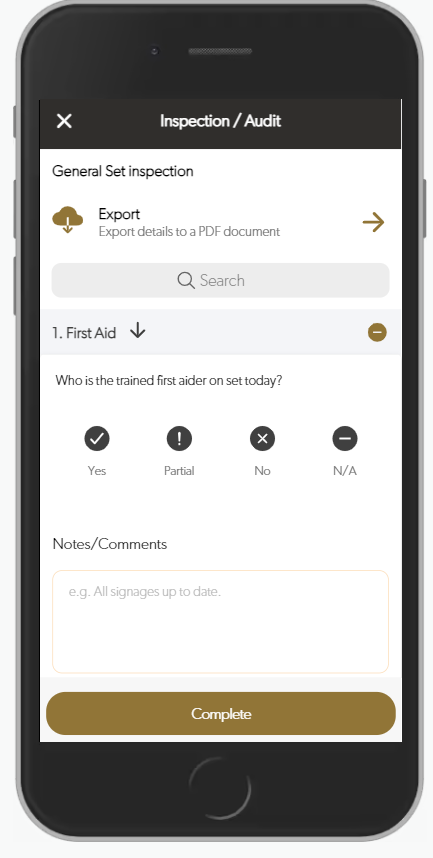
You can click Yes, Partial, No or NA for each item as well as write any additional notes or comments below.
You can also scroll further on create a Task for each item as well as add any relevant files by clicking Create new Task for each item in the audit.
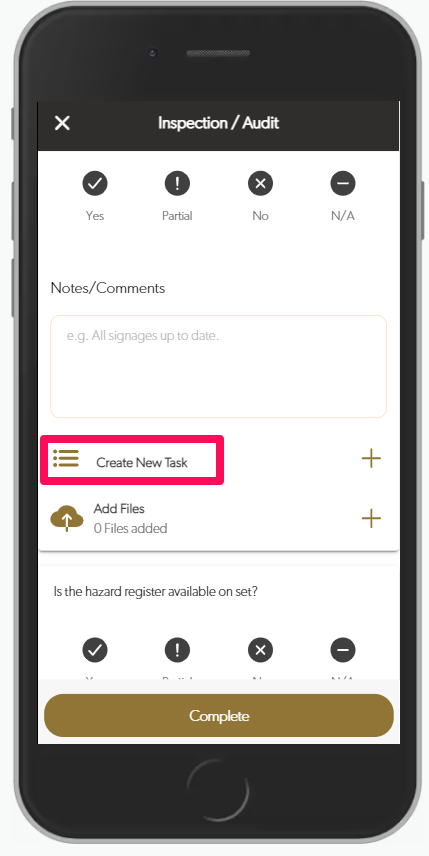
You can also click Export at the top anytime to export all the audit details into a PDF document for external use outside of the app.
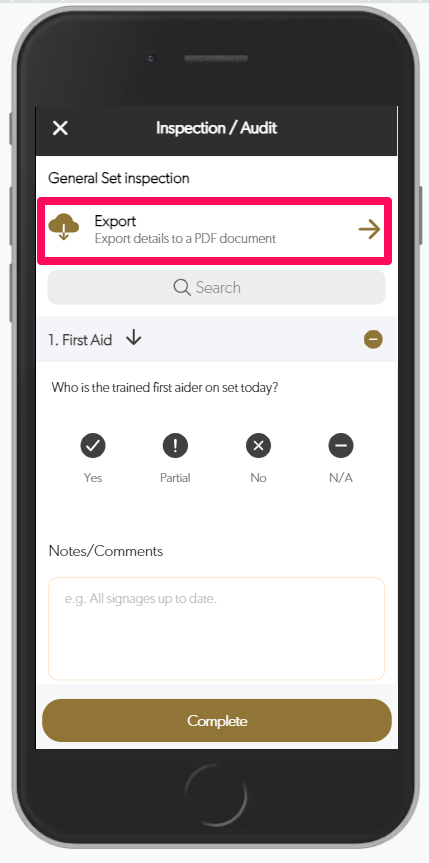
Once you have completed your Audit you can click Save down the bottom.
This will then bring up a Review screen whereby you can state if the audit has ben completed fully, provide any additional comments/feedback and add any additional contacts that you wish to send the audit to via email.
If you click Add Someone you will then be prompted to provide their name and email address.

You can then click Save in the upper right hand corner to finalise your audit

If you need any further help or have any questions please contact the support team by email at setconnectsupport@lucidity.io