Here you will learn how to create and add Hazardous Substances as well as manage their inventory with our new and improved functionality
Creating Hazardous Substances Records
Within the Set Connect web portal, go to the Templates drop down on the left-hand side, then select the Hazardous Substances option

From here select Add Hazardous Substance.

In the Hazardous Substance Form that appears, you will be able to fill in the following fields:
- Substance/product
- What is the risk/related harm?
- Precautions for Use
- Storage Requirements
- Select the Hazardous Substance Type
- Unit Type (this will be automatically populated via the Substance type above it)
- United Nation (UN) Class & Packaging Group
- HSNO Classification
- HSNO Approval # and Group Standard.
- Expiry Date of the SDS (Safety Data Sheet)
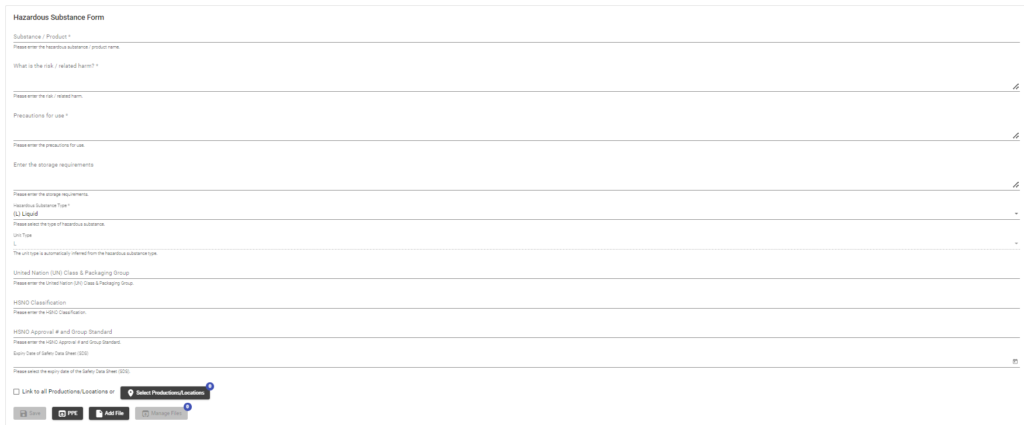
Once you have filled in all of your fields and have selected the appropriate options you can then assign the substance to any relevant Productions/Locations (or All of them) and add any relevant PPE or documents to the substance by clicking the two black boxes at the bottom.
Click Add File to upload your SDS sheets or files from your web browser that are relevant to this hazardous substance.

Assigning a Hazardous Substance to a Production/Location
Click Select Productions/Locations to bring up a dialog box where you can tick the relevant Production or Location (that has been added to your account) and/or search for it.
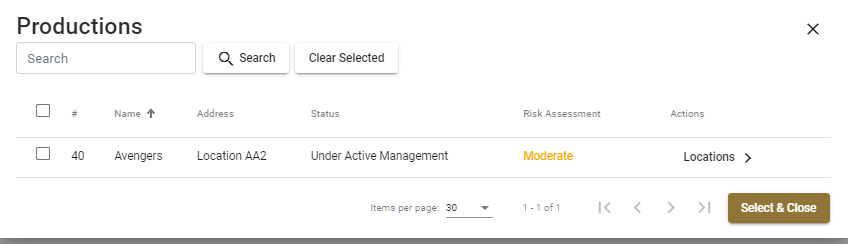
You can also choose to link the substance to all of your available productions in your account by ticking this option here:
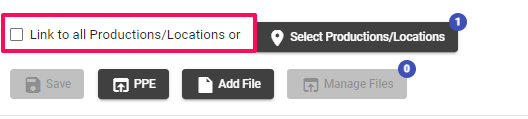
Once you have completed the form and added any relevant Productions/Locations or documents to your Substance then click Save to finalise this.
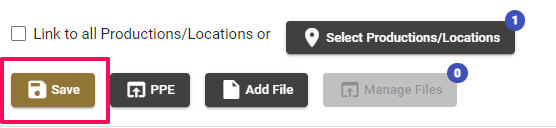
The substance will then appear in your Hazardous Substance List where you can choose to View, Edit, Clone or Delete it.
This list will display the total Quantity of the substance held across all Productions/Locations it is linked to, the max quantity allowed across all of your sites and the SDS expiry date.

How to View, Edit, Delete or Clone a hazardous substance
Viewing will bring up all the data you have filled in for this substance.
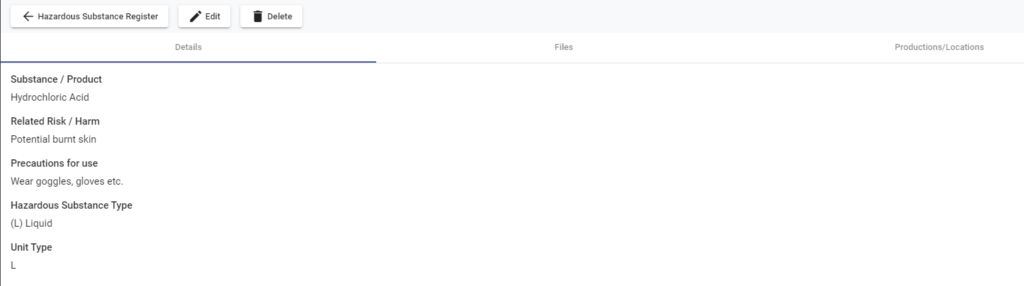
With this screen, you can bring up the Substance Details, any Files related to that substance and the Productions/Locations that it has been linked to
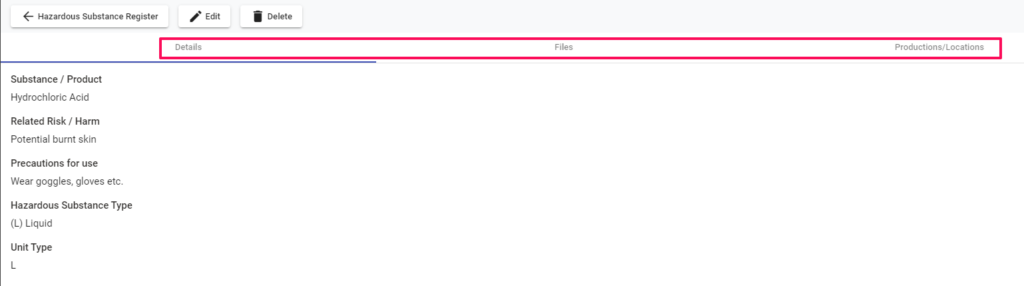
Editing will bring up the Hazardous Substances Form again so you can alter any details
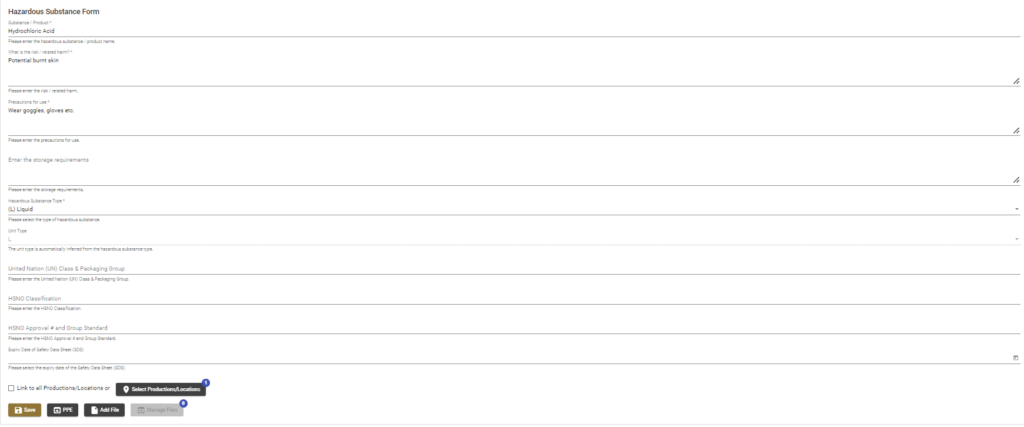
Cloning the substance will make a duplicate copy of that substance which you can edit and change any of the details for.

Deleting the substance will remove it from your hazardous substance list.
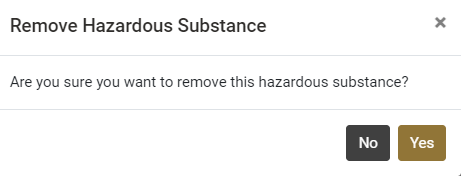
Managing Hazardous Substances Inventory
To manage the quantities of your Hazardous substances across all of your Productions/Locations, you will need to record the actual quantities and maximum allowed quantities at Production/location level.
To do this go to the Production page on the left-hand side main menu and edit the Production/location that you have added the substance to.

Then click on Hazardous Substances on the right-hand side menu
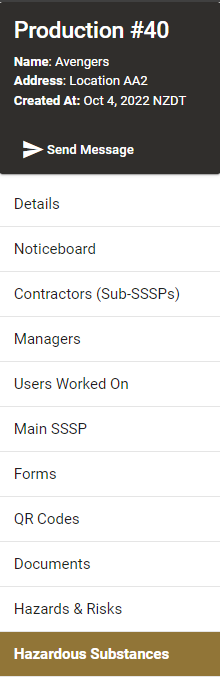
This will then display all of the Hazardous Substances from your master list that have been linked to this particular Production or Location.
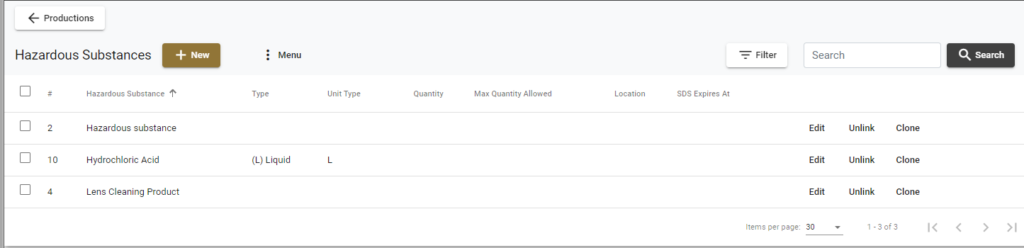
You can add any Substances from your Master list by clicking Menu, then click either Link All Hazardous Substances (to bring every substance from your master list to this production) or Link Hazardous Substances to select specific ones.
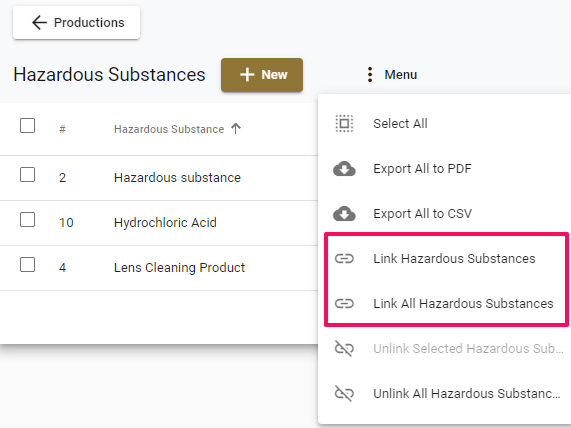
You can also add a New one from scratch from this screen which will automatically link to this Production/Location. Just click on the +New button to do so.
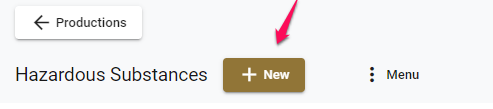
From this screen you will see the columns Quantity, Max Quantity Allowed, Location and SDS Expires At. To fill in these items, click on Edit

You will be presented the following dialog box where you can fill the following details out
- Quantity on Site
- Max Quantity allowed for this Site
- Location of the Safety Data Sheet
- Location of Hazardous Substance
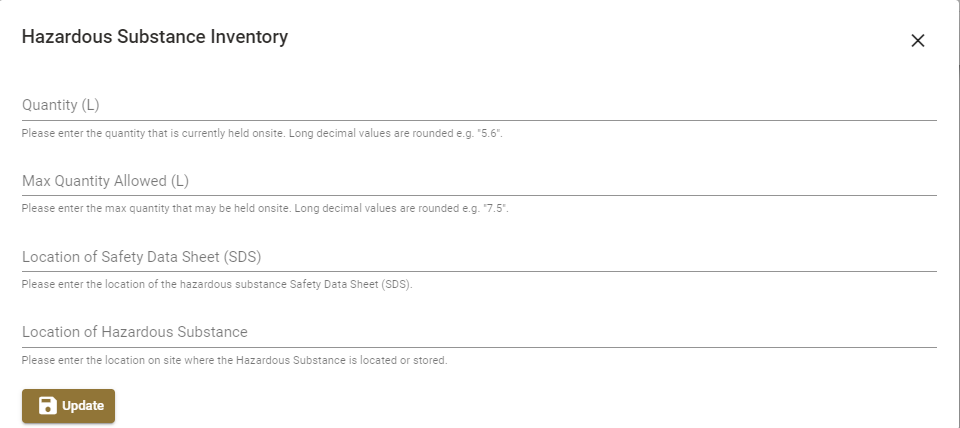
Once you are done inputting this information, click on Update.

The quantities held and max allowed quantities will display in the Hazardous Substance List for the relevant Production/Location.

To see the total inventory across ALL Productions/Locations that this substance is linked to go to your Master Hazardous Substances list by clicking Templates, then Hazardous Substances on the left-hand side of the web portal
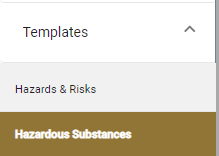
If you then search for the substance within this list, you can see the TOTAL Quantity across all Productions/Locations it is linked to.

Exporting Hazardous Substances
There are two ways to export a report regarding a hazardous substance.
For a production/location report of all Hazardous Substances located on that production, click Edit the production you want to gather the Report for from your Productions list.

Then click on Hazardous Substances on the right-hand side menu
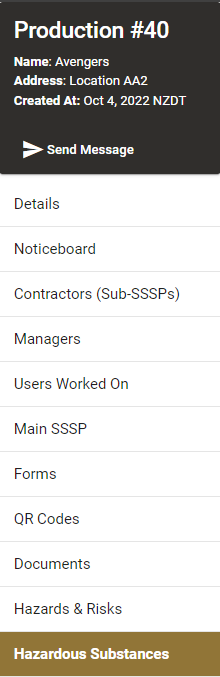
This will then display all of the Hazardous Substances from your master list that have been linked to this particular Production or Location.
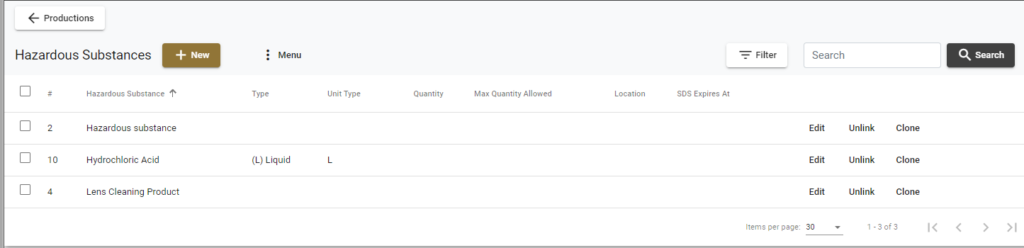
To export an Excel report of these substances for this production, click on Menu, then Export All to CSV.
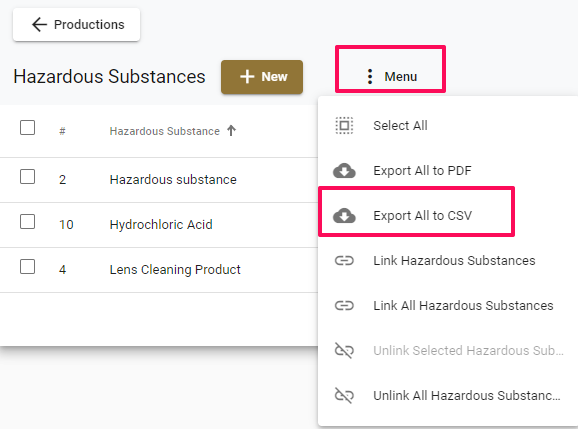
This will download a CSV report which will contain all inputted information for each onsite substance taken from the Master Substance list as well as production specific information such as quantity, max quantity allowed and the location of the substance onsite.
You can also choose to download a PDF report here by clicking Export All to PDF (this report is not editable)
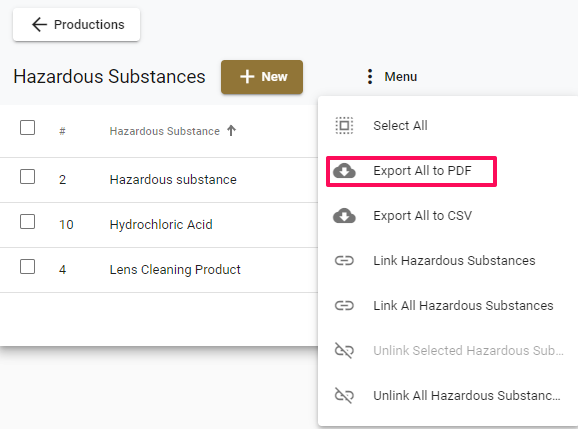
The second way to export Hazardous Substance reports is for a report of your Master List.
To do this, go to Templates> Hazardous Substances from the left-hand side menu of the web portal
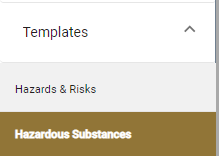
This will take you to your Hazardous Substances Master List. To export a XLSX report for this list, click on List Menu> Export Full Report to XLSX (All)
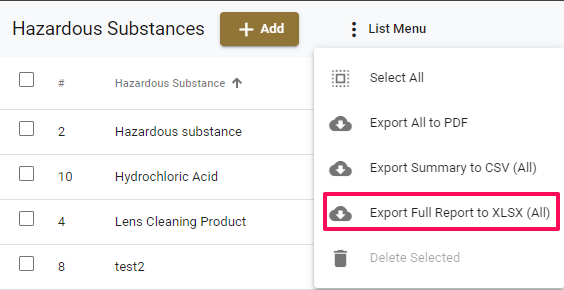
This will download a XLSX report of all of your hazardous substances which will include the Production each substance is linked, all the information that has been inputted when creating the substance record and the total quantity of that substance.
You can also choose to download a PDF report here by clicking Export All to PDF (this report is not editable)
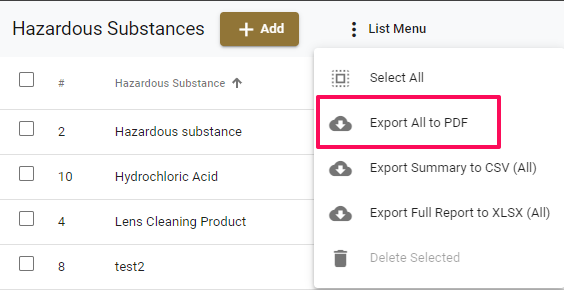
For any SetConnect issues or questions please contact us at: support@setconnect.io