In this article you will learn how to Create, Update, Print & Delete QR Codes (without the mobile app).
Creating QR Codes
Go to the SetConnect main menu on the left and click on Productions. A list of your productions will appear.
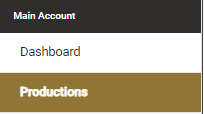
Choose which productions (or specific Locations within a production) you want to add QR Codes to and then click on Edit on the right hand side of the screen.

This will take you to the production concerned. The name of the production or location will show in the black box on the right-hand side of your screen. Below this you will find a list of tabs. Click on QR Codes.
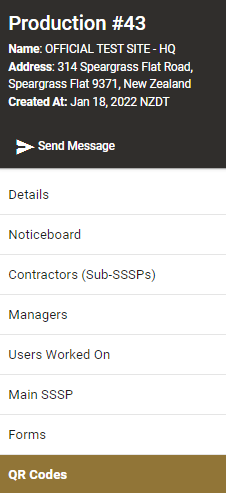
Click on‘+ New’ to create a new QR code.

A pop-up box will then appear where you enter the name of your QR code and an optional message which the person scanning the QR code will see. You will also need to choose the type of access required which are listed in the instructions on the right-hand side. Click on the Save button when done.
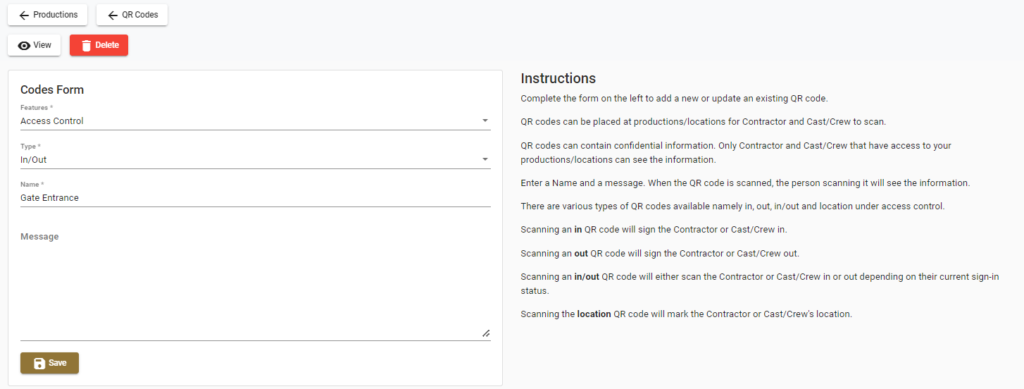
Printing a QR Code
This QR Code is then recorded against that production/location and you will return to the below screen. From here you will then need to print the QR Code. To do this Click on the ‘view’ option on the right hand side of your screen.

The next screen will then come up showing you the ‘type’ of QR code, the name and any message you have added which is what the person scanning in will see. To the right you will see a picture of the QR code itself in plain format and branded format.
If you right click on the QR code you will be given the below options so you can download and print the file.

Updating a QR Code
Should you wish to make any changes to the QR code you can click on ‘Edit’ and this will take you back to the below screen where you can make changes to the type, name and message of the QR code.
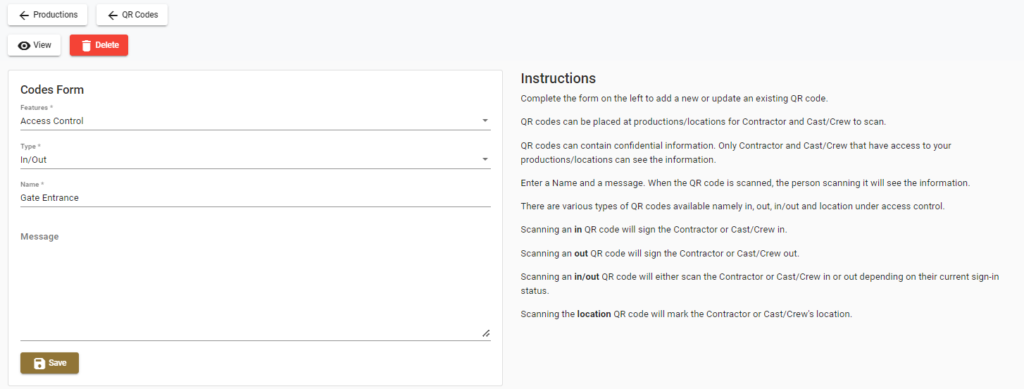
Deleting a QR Code
To delete a QR code go back to the production/location menu, Select QR Codes, then click on Delete next to the code you want to remove.

This will delete that QR code and it will no longer be active. Deleted QR codes can be restored by SetConnect staff. Please contact the support team by email setconnectsupport@ucidity.io
Scanning a QR code without the SetConnect Mobile App
If you do not have the SetConnect Mobile App downloaded on your Smart Phone you can now scan the QR code by using the camera function on your phone.
An administrator for your account can choose the settings which will determine what happens when you scan the QR code without the Mobile App using the camera functionality.
To choose the settings go the Productions tab on the Main Menu.
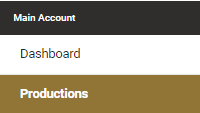
Click on Edit for the production you want to set this up for.

Then click on Settings at the very bottom of the Production or Location’s options list on the right hand side
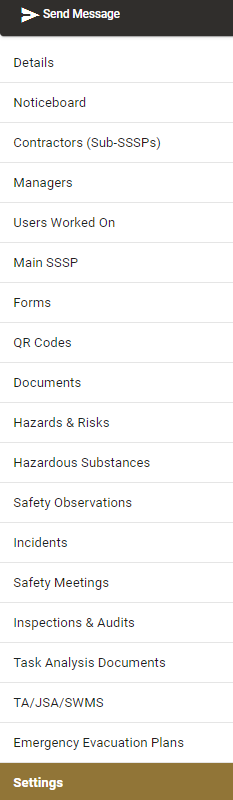
The below dialog box will appear. Look for Production/Location Access Options and click on the dropdown box below this

Once you have clicked on this down arrow you will get three options. Choose the one that is applicable to your organisation.
- Sign-in with acknowledgement – the person signing in will only see the Emergency Evacuation Plan and once they have logged their details they will be prompted to contact the Production’s Manager.
- Sign-in with acknowledgement and hazards – the person signing in will see the Emergency Evacuation Plan and the hazards associated with that production/location.
- Sign-in with acknowledgement and all production/location information – the person signing in will see all information stored to this production/location.
If you need any further help or have any questions please contact the support team by email at setconnectsupport@lucidity.io