Here you will learn how to create a Safety Meeting record using the SetConnect Mobile App.
Please watch the folowing video on how to create a Safety Meeting record using the SetConnect Mobile App (2.42)
Read on for step by step instructions …
The easiest way to create a Safety Meeting record is to click the Plus icon that can be found at the bottom of the screen on any page within the app.
Then click Create Safety Meeting in the Create/Report menu that appears.
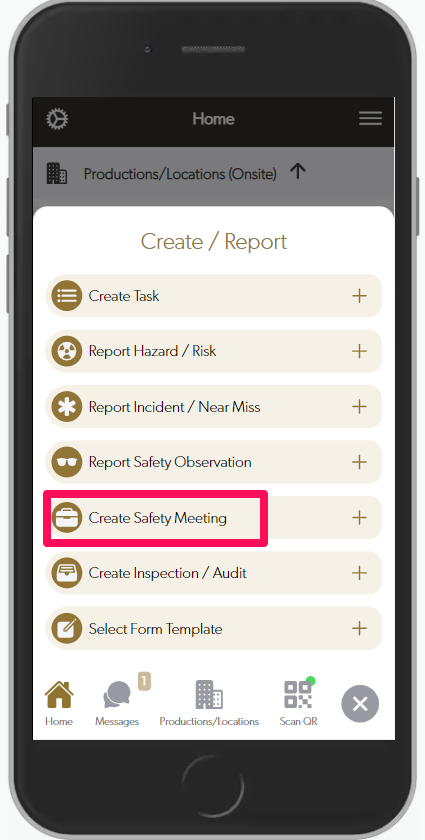
This screen will then appear where you can select the Production/Location that Safety Meeting belongs to at the very top.

This will auto default to the production or location that you are currently signed into.
Once you have the correct production up the very top, you can then complete the following:
- Select Assignees- click this to select Assignees for the Safety meeting. A list of all users connected to your network/site (including visitors) will display showing those who are currently signed into site first with a green circle to the right of their name followed by all other users. You can also scroll to find the relevant person or search for them via the search bar at the top of the page. Click on the green or blank circle to add them as an assignee and a tick will show next to the circle.
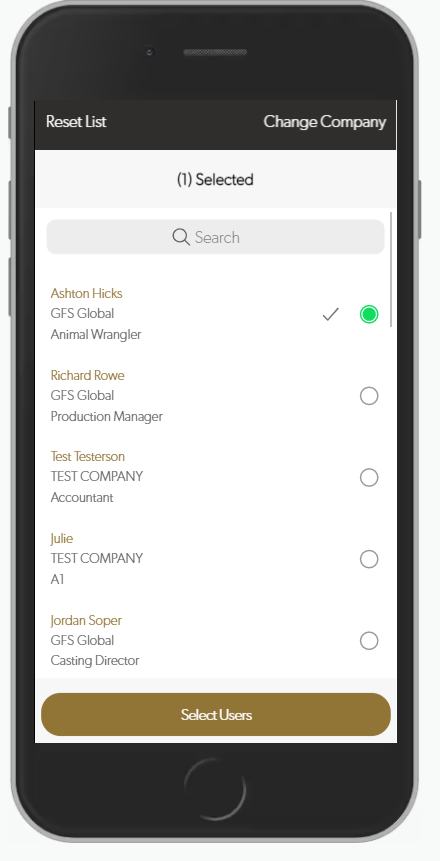
- Title- Type in the title of your Safety Meeting
- Agenda- Type in the agenda for the meeting
- Add Files- Click Add Files to add any relevant files direct from your phone with the following options
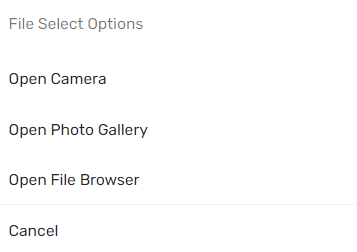
- Add contacts- add any additional contacts that you are wanting to send this Safety Meeting record to via email. When this is clicked you will be prompted to enter in their name and email address. You can add as many as you like.
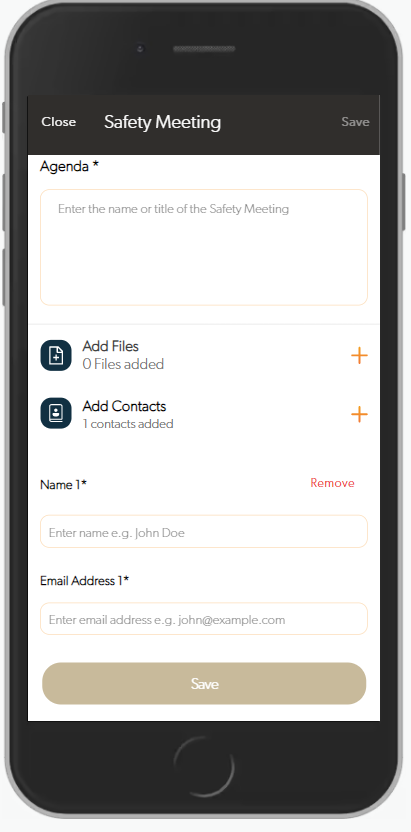
Once you have filled in all your fields then you can click Save either down the bottom of the page or in the upper right hand corner to finalise your Safety Meeting.
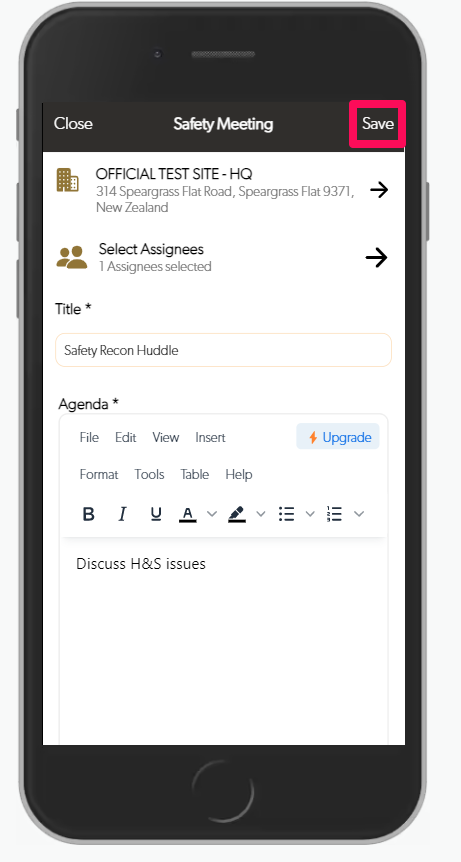
You will then get a prompt stating that this was successfully created.
For any SetConnect issues or questions, please contact our support team by email at setconnectsupport@sitesoft.com
