If your Department or Contractor has informed you that they have completed their pre qualification you can go in and review the documents they have uploaded.
Reviewing and Assessing a Pre-Qual Request
To do this, go to Contractors on the left hand side of the administrator web portal.
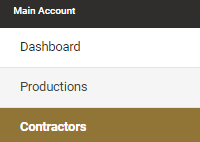
Then click Edit on the Department or Contractor you wish to check this for.

Then click Pre Qualification on the right hand side menu
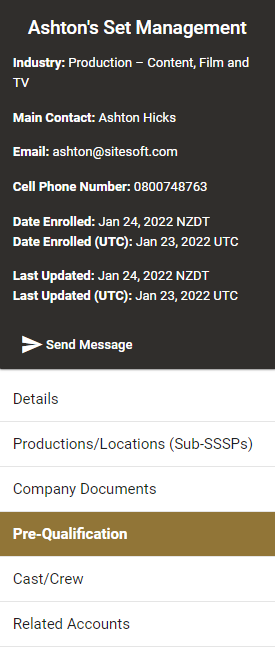
Here you will be able to view their H&S score, which is based on the number of stars allocated to each item.
You will also be able to View, Edit, Approve and Reject each pre-qual item.
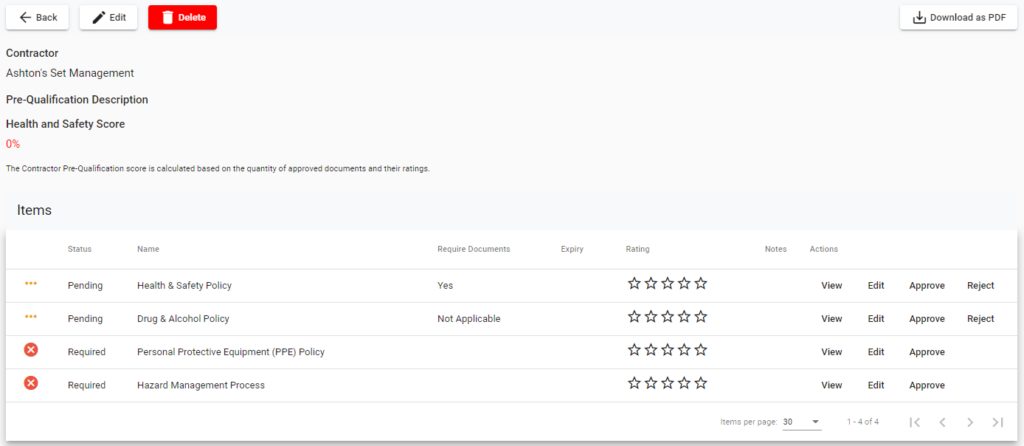
All items will initially be marked as Required. Once your departments/contractors start responding to the Pre-Qual request the status will change to Pending. You can then go and review these items and either Approve or Reject them.
If you Approve an item it will change to an Approved Status.
If you Reject an item it will change back to a Required Status. The department/contractor will NOT be advised that you have rejected this item so you will need to make contact with the Department or Contractor by other means to advise them of the rejection and what you require from them.
You can also click on View on any Pre-Qual item to view any documents that have been submitted or any notes made by the department/contractor.
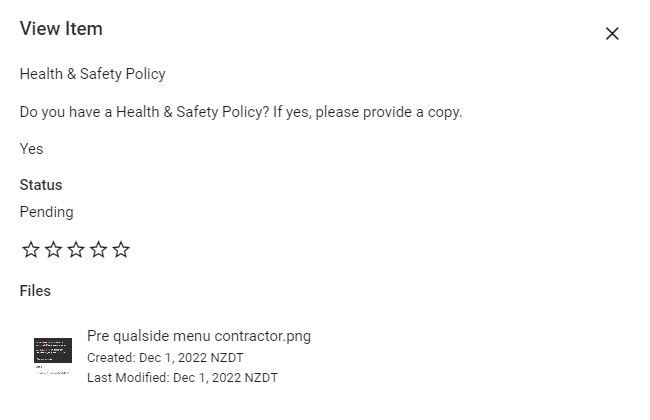
Once you click on Edit for any Pre-Qual Item you will be able to view any information supplied by the Department/Contractor and make changes yourself.
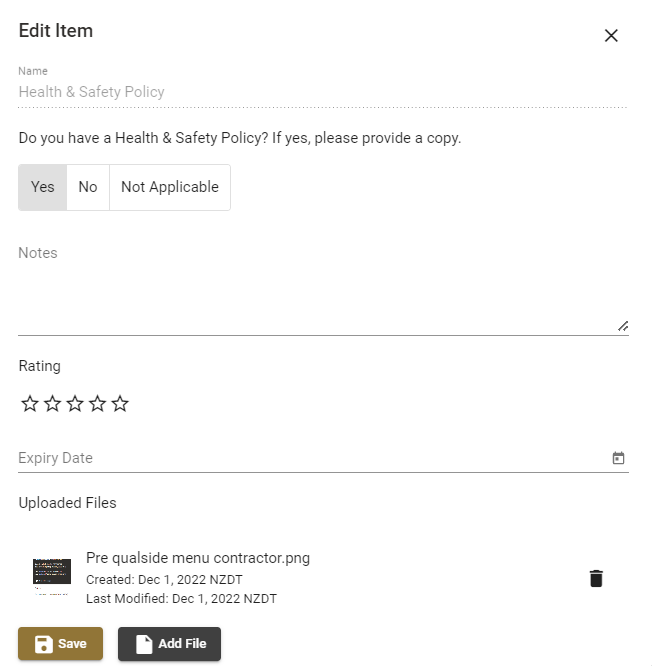
For each item the Contractor can:
- Respond with Yes, No or Not Applicable. You can change these if you don’t feel the answer chosen is correct. If Not Applicable is chosen then the 5 star rating will not apply to that item and will not be calculated in the final H&S Score.
- Notes – the Department/Contractor and you can make notes in relation to the Pre-Qual item which you can both view.
- Rating – you can rate the document from 1 Star (poor) to 5 Stars (excellent) for each item. The H & S score will be calculated based on the number of Stars given.
- Expiry Date – the expiry date can be set by the department/contractor or yourself. When an expiry date is selected and if notifications are turned on then both you and the contractor will receive email reminders that the document is expiring 28 & 7 days out, on the day of expiry and 7 & 28 days after the expiry date if the document has not been renewed and the expiry date updated.
- Add File – the Department/Contractor and yourself can upload files that are viewable to you both by clicking on the Add File button, selecting the document(s) and then clicking on Save. You can also delete a file by clicking on the Rubbish bin icon.
Don’t forget to click on Save when any changes are made
Once you have reviewed an item you can then either Approve or Reject it.
You can also edit the Pre-Qual if you want to change the criteria for this company or add any more requirements for this Pre-Qual by clicking Edit at the top of the screen.
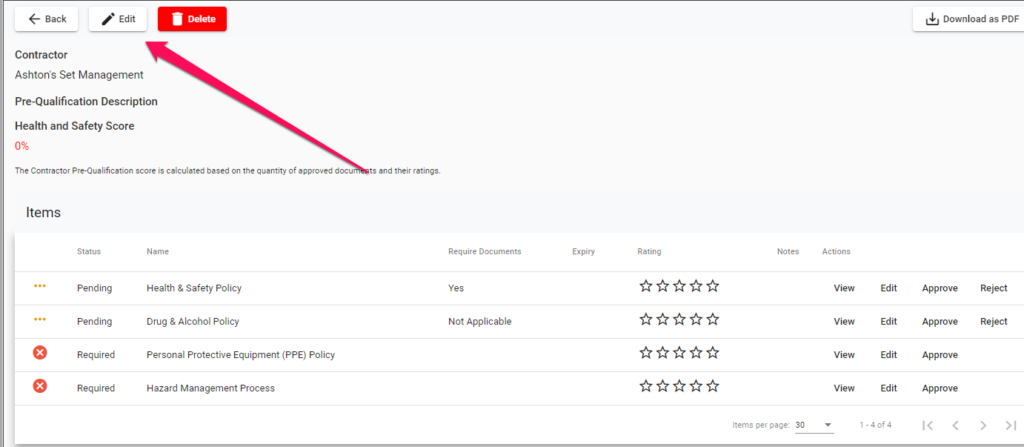
How to Delete a Pre-Qual Request
You can also Delete the Pre Qual entirely and start from scratch.
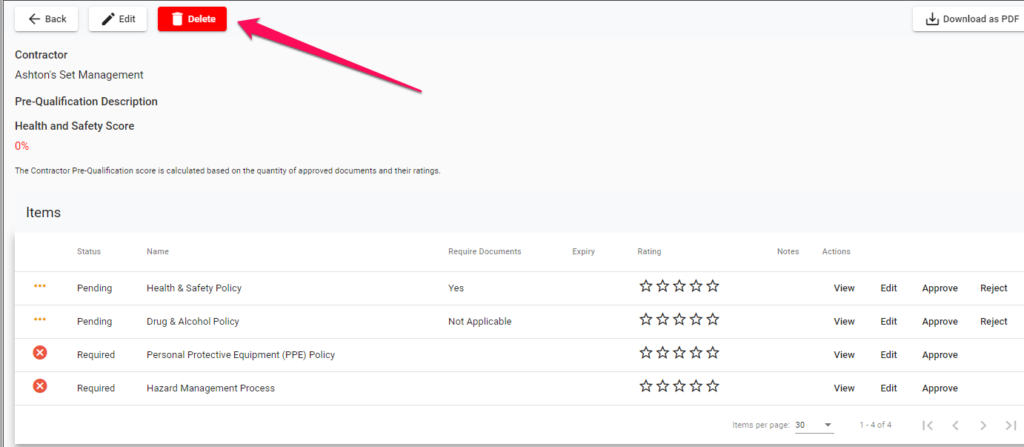
For any SetConnect issues or questions please contact us at: support@setconnect.io