Here you will learn how to access and complete Forms you have been assigned in the SetConnect Mobile App (including selecting and completing template forms)
Please watch the following video on how to access and complete forms assigned to you via the SetConnect Mobile App (3.44)
Accessing your Forms
To start off with you may have received a notification from SetConnect stating that you have a Form in your profile that needs completing.
The forms that you have been notified to complete by your company will appear on the Dashboard of the app as soon as you log in. Just log into the SetConnect app, then you should see the following My Forms box on your Dashboard. this will show the number of Forms you have completed and the number of Outstanding Forms that you have yet to complete
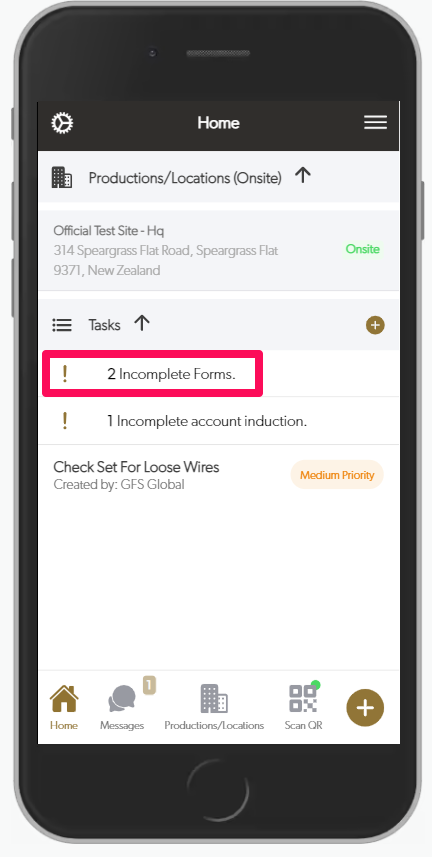
Simply click this box to access a list of all of your assigned Forms. These will show in the Status column as either Assigned (if you have not entered the form yet), In Progress (if you have entered the form and not finished it) or Submitted when this form has been completed.
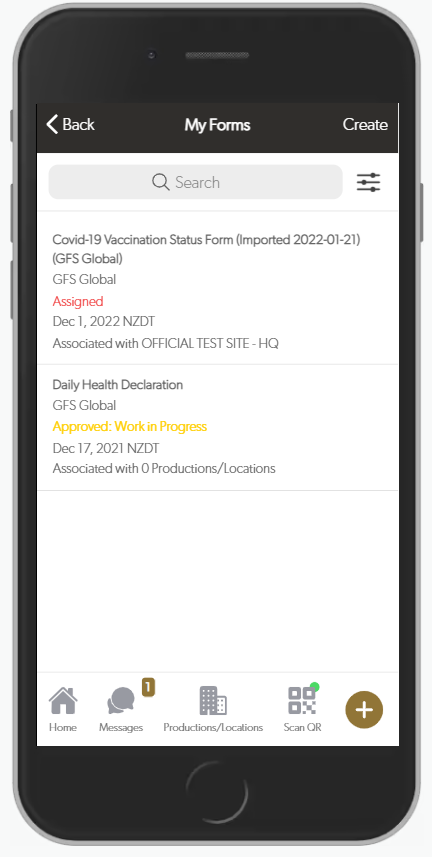
Click any one of these Forms to then access the content and complete it. You will be able to either fill in information or tick/select options based on the Form that you are completing.
Once you have completed the Form click Submit & Close at the bottom to submit the form. Your Managers will the be notified that you have submitted this and will be able to view your answers on their end.
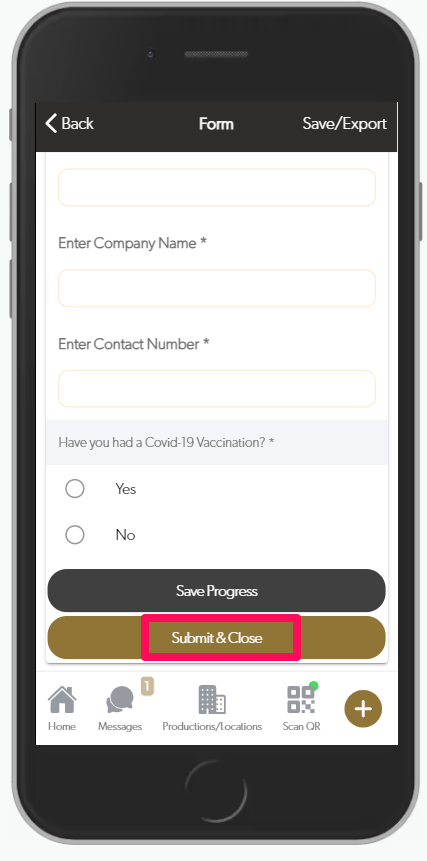
If you have not finished the Form yet but need to leave you can also click Save Progress and come back to the Form at a later time
You can also access your Forms by clicking the three horizontal lines on the upper right hand corner and then clicking My Forms on the menu that appears.
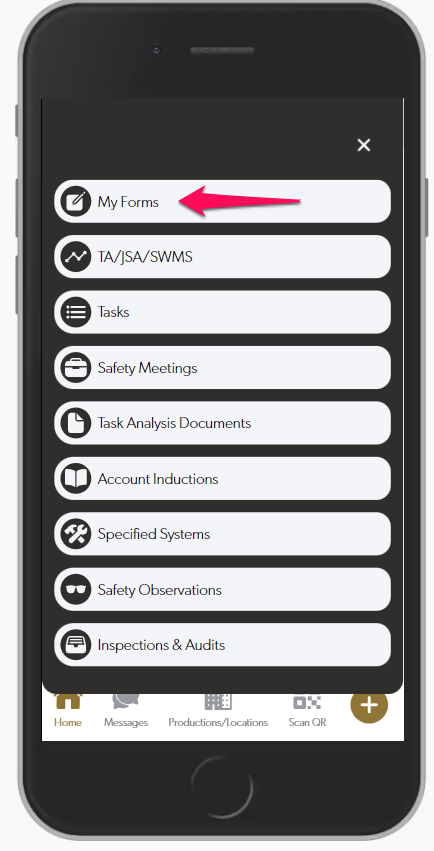
Filtering your Forms
In the My Forms menu you can also filter your list to your liking. When you click on My Forms you can then click the Filter icon on the upper right hand corner next to the Search bar.
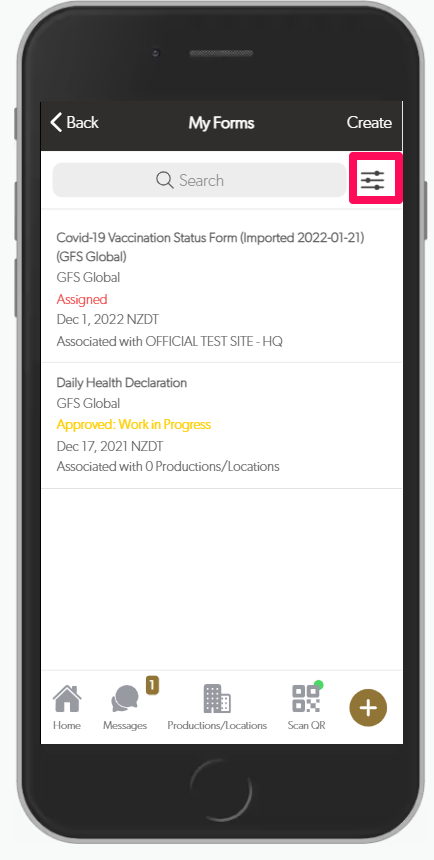
From here you can then filter the My Forms list by the following criteria
- Select Productions/Locations– filter the list for Forms relevant to selected productions/locations at the very top of the page
- Select Companies- you can filter Forms which have been sent to you by specific companies
- Statuses- either Assigned, In Progress or Submitted
- Form Types- either a standard Form or a Induction
- Order by- can choose to order the list via the Assigned Date, Form Title (alphabetical) or Form Type
- Order- can also choose to order the form based on these other criteria in ascending or descending order
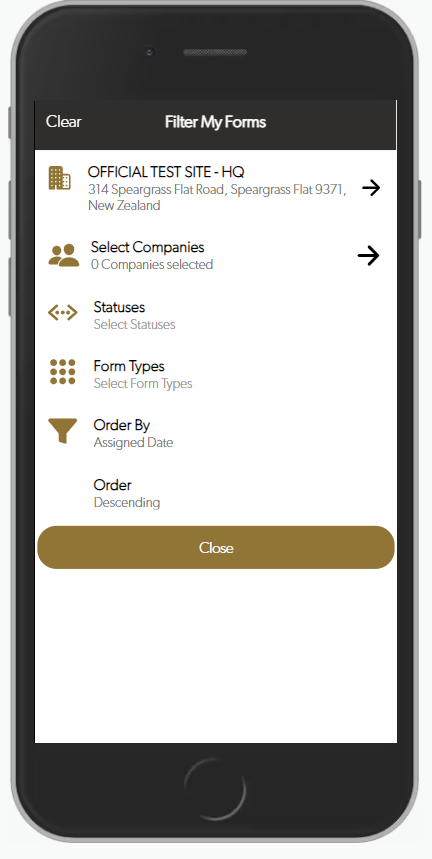
You can also click Clear on the upper left hand corner to clear these filters and start again or click Save to apply your filters and access your My Forms list again.
Accessing Forms Via a Production/Location
You can also access your Forms from the screen you enter when signed into a Production/Location
To do this, just sign into Site. For more information on this please see this article here.
Once in the Details page for that production, click on the My Forms button that appears on this screen,
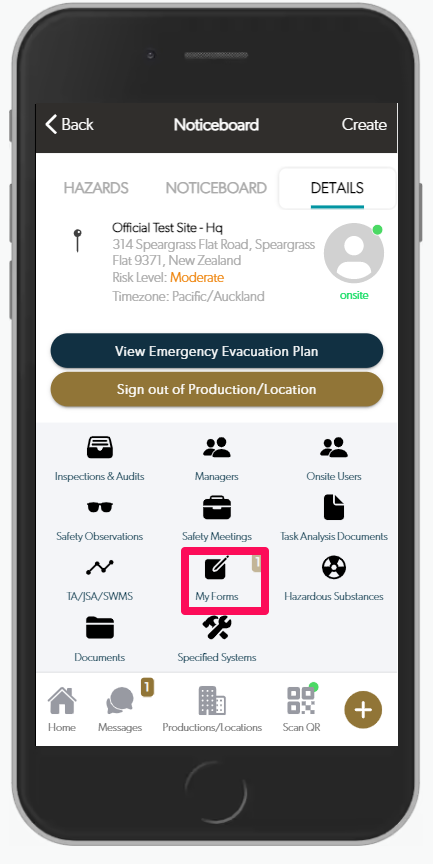
Creating Forms via the Mobile App
When in your My Forms list you will also the Create prompt on the upper right hand corner
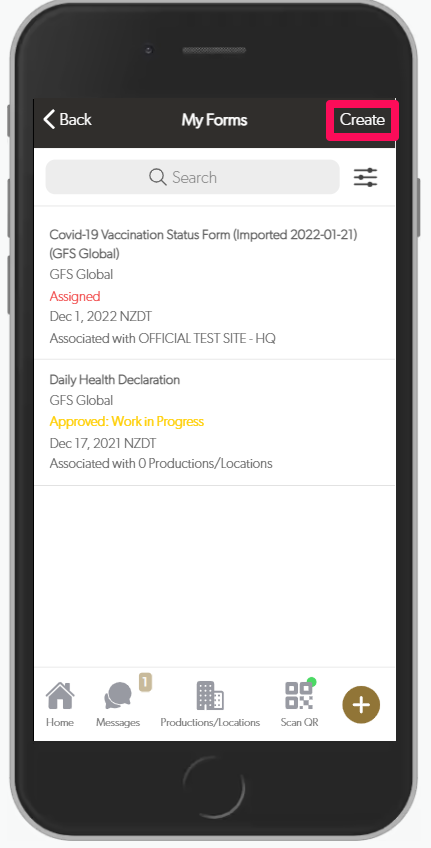
From here you will be able to create Forms from pre made Form Templates that have been created by the administrators for your SetConnect company/account.
When you click Create, you will be prompted to select a production to assign the Form to at the very top of the page.
Once you have selected a Production/Location, you will need to select a Template. These templates have been set up for you by your account administrator.
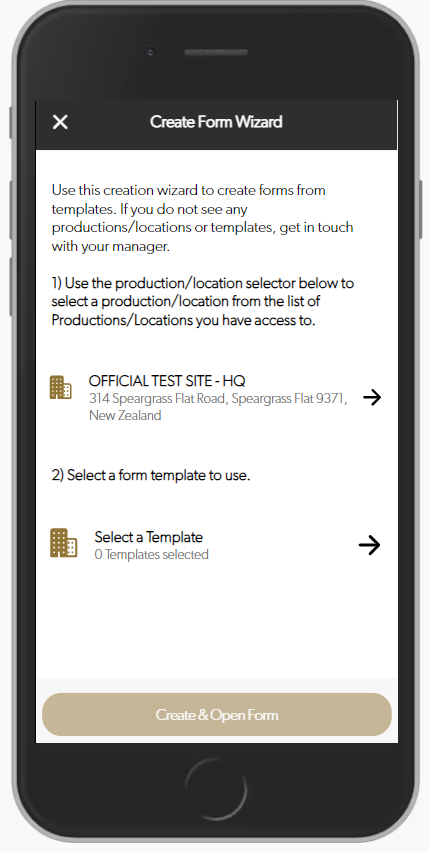
Once you have selected a Production/Location and a Template, they will be listed for you.
Once you are happy with your selections then just hit Create & Open Form.
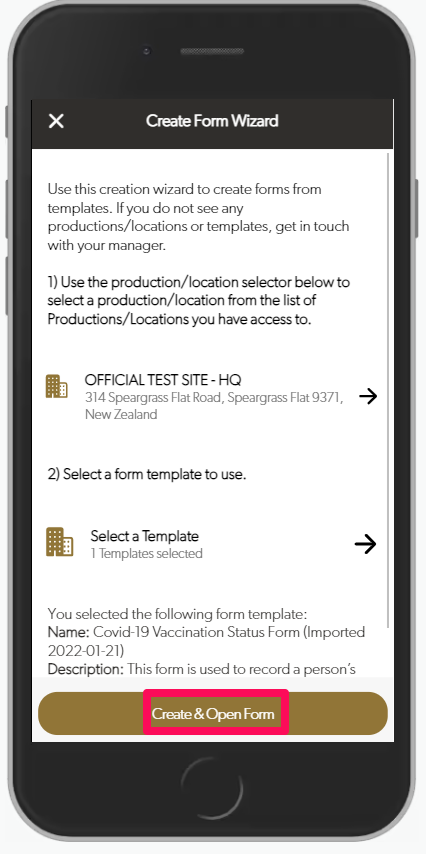
You will then be able to complete this Form and submit it. This will then notify your managers that a form has been created and submitted and this will update their records so that they can view your Reponses.
For any more SetConnect issues or questions, please contact the support team by email at info@set-connect.com