Learn how to troubleshoot GPS and App Permission issues.
There could be a number of reasons you are facing GPS sign in issues. It could be that the production/location geofence is too small, your phone is not configured properly for GPS sign ins or GPS signals being weak in some areas, commonly called GPS-drifting.
This guide will assist you with identifying some of the common issues experienced.
If you see the production/location in your list of accessible productions/locations on your dashboard in the SetConnect app, it means that you have access to that production and you can potentially be signed into it automatically via GPS. If you do not see the production, you will need to contact your employer or the company in SetConnect the production/location belongs to to grant you or your employer access to their production for automatic GPS sign-ins.
Background GPS Tracking
Background location tracking is totally in your hands. You can choose for the SetConnect mobile app to “always” track your location, only when you use the SetConnect mobile app or “never”.
When you choose the “always” option, a background process will run to periodically send your location to the SetConnect API. The SetConnect API will determine if you are on any of the productions you have access to or not. If you are not on location, your location data is discarded. This is the more convenient option because you will be notified when you arrive on location to complete the sign-in inductions.
When you choose the “when in use” option, your location data is only sent to the SetConnect API when you open and use the SetConnect mobile app. The SetConnect API will determine if you are on any of the productions you have access to or not. If you are not on location, your location data is discarded. In order for you to sign in via GPS with this option you must be within the geofenced perimeter of the location otherwise you will not be signed in. You can open the location map to find out where the geofenced perimeter is located. This is the less convenient option but still works well.
Your location is only stored when you are considered to be onsite by the SetConnect API. We will never share location data with any third-party providers.
When you choose the “never” option, GPS tracking is disabled for the SetConnect mobile app. The only way then to sign into productions are by scanning the SetConnect site QR codes using the SetConnect mobile app.
App Settings
It is very common that when users log into the SetConnect app for the first time that they decline location service access for the app. This decision causes the app not to sign the user into and out of productions automatically. In some cases users accidentally deny permissions for other features like accessing the camera when reporting a hazard or an incident. This causes undesired behavior within the SetConnect app.
iOS – Recommended iOS 12+
The SetConnect mobile app runs best on iOS 12+. It will still work on older versions of iOS but is not recommended.
To fix location service permissions for iOS, go to Settings > SetConnect > Location. You will be presented with 4 options namely “Never”, “Ask Next Time”, “While Using the App” and “Always”. For the best experience, select “Always”. Depending on your version of iOS, the app permissions could be in a different location.
iOS also have a Motion & Fitness permission that we recommend you switch on. This helps the SetConnect app to use GPS only when it is needed and reduce battery usage.
There are other permissions that you can enable to enhance your SetConnect experience.
Camera: This allows you to take and upload photos while using SetConnect.
Photos: When taking photos, using the camera, the SetConnect app will automatically store the photo to your gallery.
Background App Refresh: This allows the app to fetch information in the background, creating a more seamless SetConnect experience as you use it.
iOS also have a Motion & Fitness permission that we recommend you switch on. This helps the SetConnect app to use GPS only when it is needed and reduce battery usage.
There are other permissions that you can enable to enhance your SetConnect experience.
Camera: This allows you to take and upload photos while using SetConnect.
Photos: When taking photos, using the camera, the SetConnect app will automatically store the photo to your gallery.
Background App Refresh: This allows the app to fetch information in the background, creating a more seamless SetConnect experience as you use it.
Android – Recommended Android 10+
The SetConnect mobile app runs best on Android 10+. It will still work on older versions of Android but is not recommended.
To fix location service permissions for Android, go to Settings > Apps > SetConnect > Permissions> Location
To fix location service permissions for Android, go to Settings > Apps > SetConnect > Permissions > Location. You will be presented with 3 options namely “Allow all the time”, “Allow only while using the app” and “Deny”. For the best experience, select “Allow all the time”. Depending on your version of Android, the settings may be at a different location.
Android also have a Physical activity permission setting that we recommend you switch on. This helps the SetConnect app to use GPS only when it is needed and reduce battery usage.
There are other permissions that you can also enable for a more seamless SetConnect experience.
Camera: This allows you to take and upload photos while using SetConnect.
Storage: When taking photos, using the camera, the SetConnect app will automatically store the photo to your gallery.
Telephone: This allows you to tap a single button to make a call from within the SetConnect app.
Geofence Zone Size and GPS-drifting
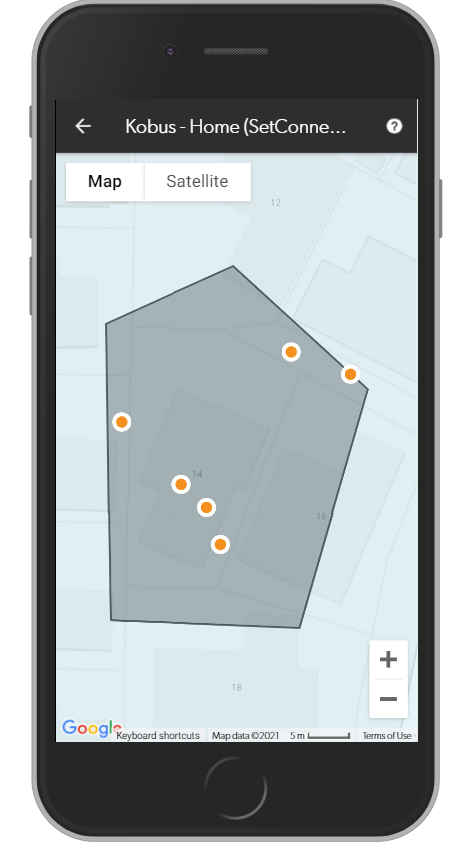
On the odd occasion, GPS-drifting occurs. GPS-drifting happens when GPS signals are poor and your GPS location appears all over the place. You could be standing inside the geofenced zone but when viewing the map, your GPS location could be elsewhere outside the geofenced zone.
You can view the map by opening the production/location from your list of accessible productions on the dashboard of the SetConnect mobile app. Tap the map icon to the left of the location address at the top. It may take a few seconds for the blue dot to appear. If it does not appear, then close and re-open the map.
By opening the map, it also triggers location checking. This means that if the blue dot appears inside the geofenced zone, you will be signed into the production.
Take note of where your location appears with a blue dot and ask your employer or the company within SetConnect that owns the production to extend the geofence in that general direction to account for GPS-drifting.
In the screenshot to the left, for demonstration purposes, the orange dot represents your actual location and the blue dot represents your GPS-drifted location.
Notice how the geofence was extended to cover the GPS-drifting area where the blue dot appears.
For any more SetConnect issues or questions, please contact us at info@set-connect.com