Here you will learn how to set up Inspection and Audit templates/questions within SetConnect for use by your staff members on location via the app and to view the completed Inspections/Audits.
Please watch the following video on how to create inspection and Audit Templates/Questions (2.19)
Please watch the following video on how to access report functions including completed Inspections/Audits (2.39)
Read on for step by step instructions …
Creating a Inspection/Audit Template
Go to the Templates menu and click on the Inspection/Audit Templates tab.
Then click on Add Inspection/Audit Template.

Enter the name of the template in the box that appears:
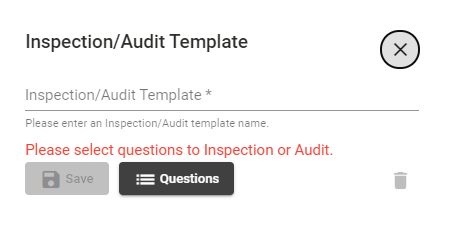
Then add Questions by clicking the black Questions box.
You can select from any of the Inspection/Audit Question templates from your account by ticking them and clicking Select on the top right hand corner.

Once you have selected all of your questions click Save and this will be added to your Templates menu.
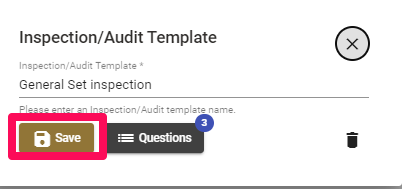

To view your Template click on View which will list the Template name and the Questions in your Inspection/Audit Template.

Once your template is created your team members/contractors will be able to carry out the Audit from their Mobile App
Creating questions for your Inspection/Audit Templates
If you are wanting to add a question from scratch then you will need to go to the Inspection/Audit Questions menu on the left hand side.
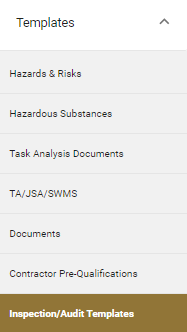
Then click Add Question on the top of the screen.

You will need to add the Question itself and the Section it relates to in the box that appears.
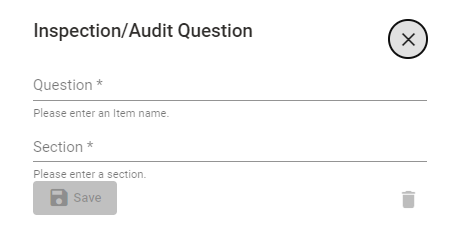
Once you have created all your questions click on the Section filter menu to bring up a list of all of your available sections

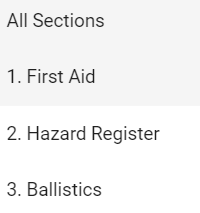
This question will then appear in your Inspection/Audits Templates creator when you go to add your questions.
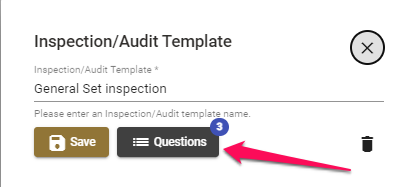
Viewing completed Inspections/Audits
To view completed Inspections/Audits go the Reports tab in the left-hand side main menu and select the Inspections & Audits option
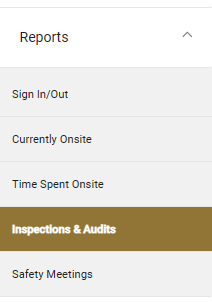
A list of Inspections/Audits that have been generated will display. Click on Edit to the right to edit them or View to view them.

You can also download them into a PDF file by clicking on the Download to PDF button.
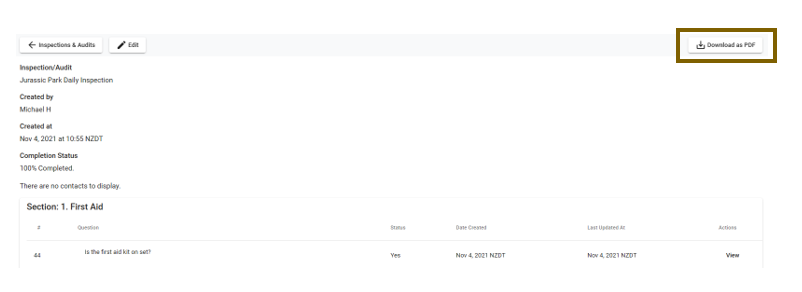
For any SetConnect issues or questions, please contact our support team by email at info@set-connect.com