In this article you will learn how to report a Safety Observation from the new & improved SetConnect mobile app
Please watch the following video how to report a safety observation via the SetConnect Mobile App (2.05)
Read on for step by step instructions …
The easiest way to report a Safety Observation is to click the Plus icon that can be found at the bottom of the screen on any page within the app.
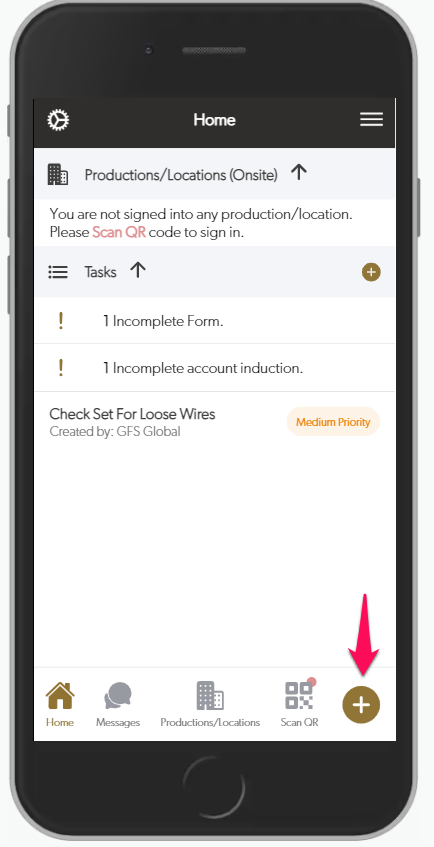
Then click Report Safety Observation in the Create/Report menu that appears.
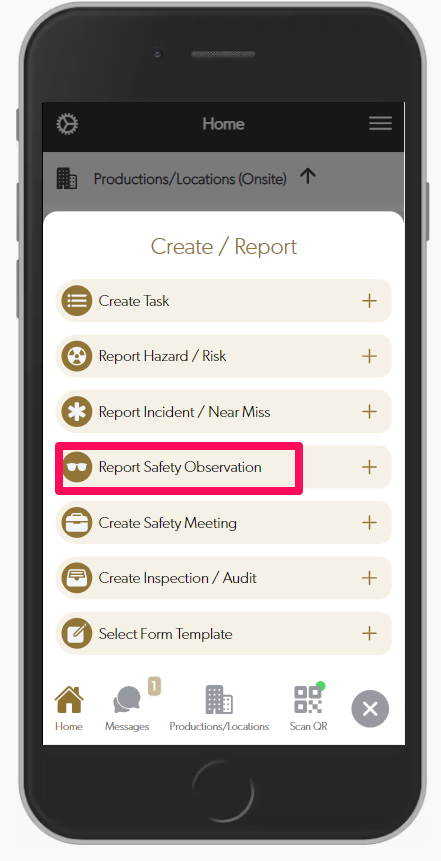
This screen will then appear where you can select the Production/Location the Safety Observation belongs to at the very top.
To change the Production the Safety Observation is for, please click the top header at the very top of the page and then select the appropriate Production/Location via scrolling or directly searching for it.
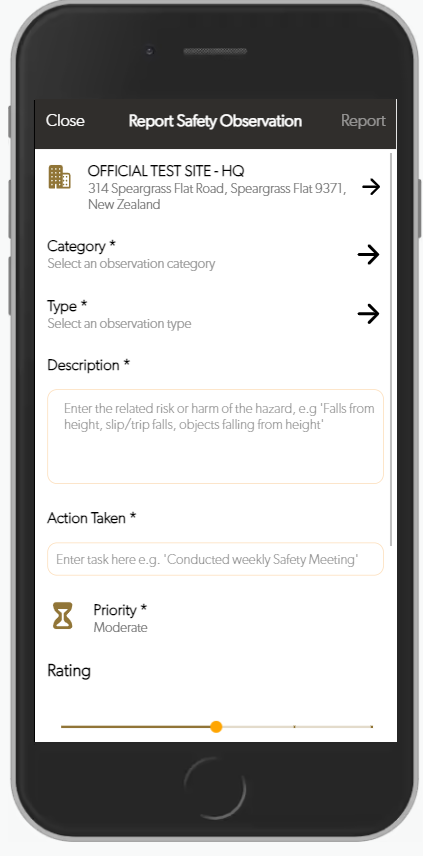
You can then fill in the following fields:
- Category- select from the following options when clicking this box
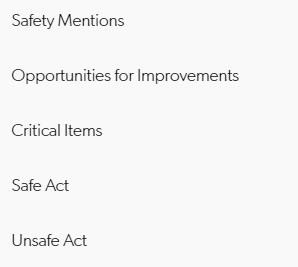
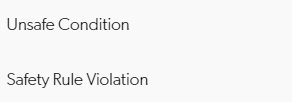
- Type- click this box and select from these following options
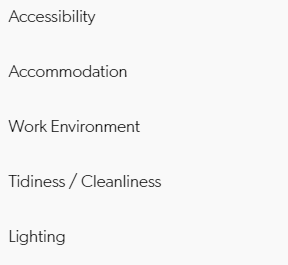

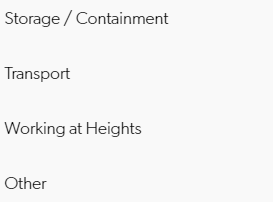
- Description- enter a short description of the Safety Observation including related risk/harm
- Action Taken- enter the action taken during this observation
- Priority– select from the following options (this will default to Moderate)
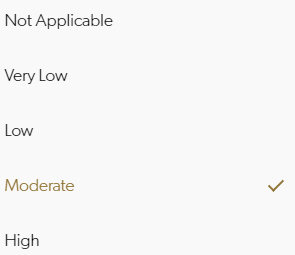

If you scroll down this screen, there are also more options available
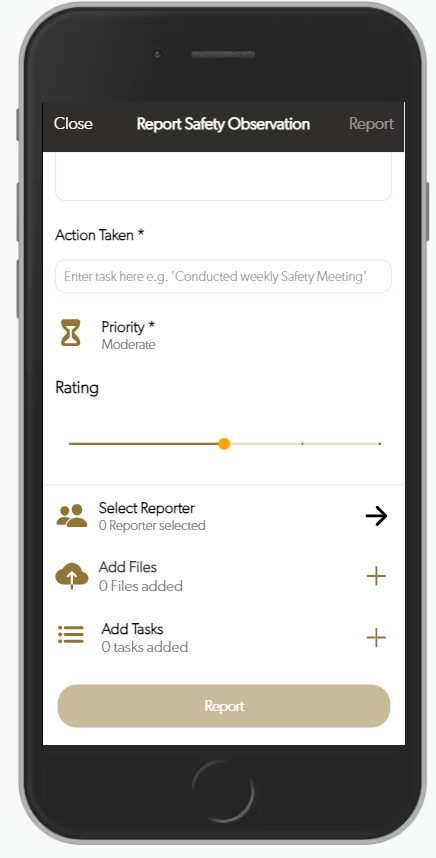
- Rating- use the slider to rate the Safety Observation
- Select Reporter – if someone else has reported the safety observation to you, you can select them as the Reporter. If no reporter is selected then the person who logged the safety observation will be recorded as the Reporter.
- Add Files- click Add Files and upload any relevant files direct form your phone using these options
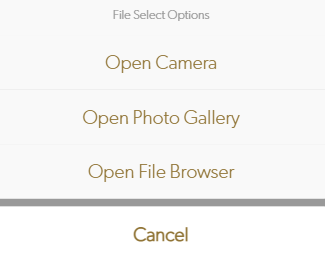
Once you have filled in all fields and are happy with your observation then click Save down the bottom.
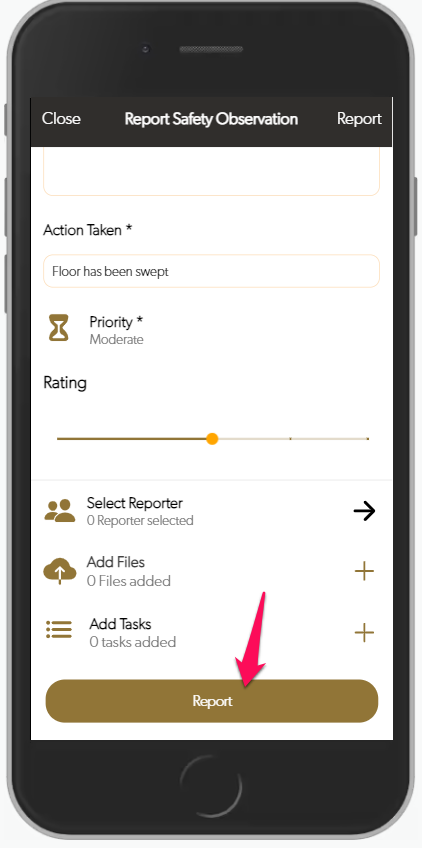
This confirmation message will appear. Click Yes to save your observation and log this.
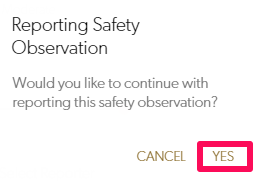
You will then be prompted that your Safety Observation has been successfully submitted.
For any SetConnect issues or questions please contact us at: support@setconnect.io