Here you will learn how to access your native settings in the mobile app and enable or disable GPS tracking
Please watch the following video on how to adjust your locations settings (2.15)
Please also scroll down the article for further information…
To access your GPS settings, please log into the SetConnect mobile app. Here you will see your Dashboard. Click the gear in the upper left hand corner and click General Settings in the menu that pops up.
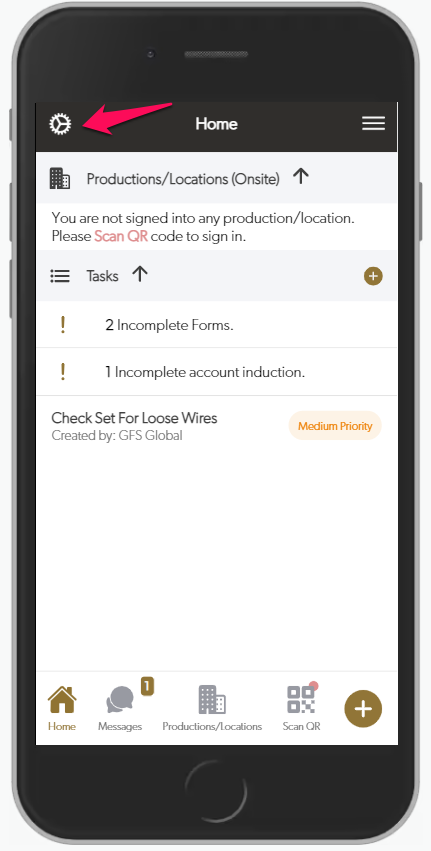
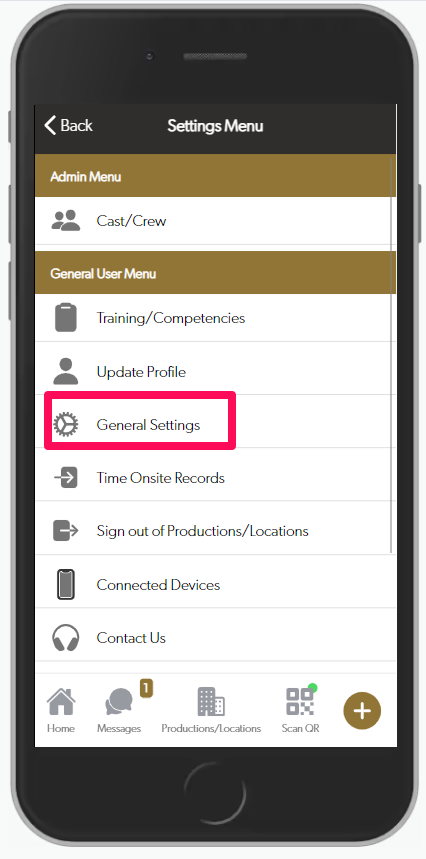
From this screen you can also scroll down and read the instructions on how to enable or disable Background Location Services.
To then access this, scroll down right to the bottom and click Open Native Settings which will bring up the location permission Settings on your actual mobile device.
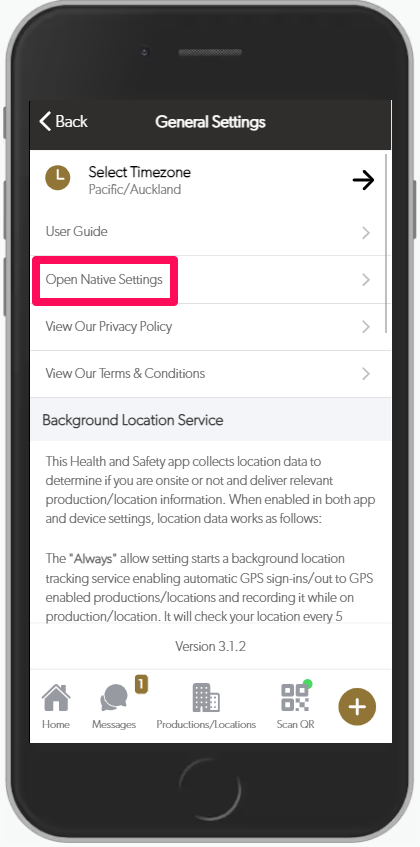
iOS – Recommended iOS 12+
The SetConnect mobile app runs best on iOS 12+. It will still work on older versions of iOS but is not recommended.
To fix location service permissions for iOS, go to Settings > SetConnect > Location. You will be presented with 4 options namely “Never”, “Ask Next Time”, “While Using the App” and “Always”.
To enable GPS properly, select “Always”. Depending on your version of iOS, the app permissions could be in a different location.
If you want to Disable GPS tracking then please click ‘Never’.
Android – Recommended Android 10+
The SetConnect mobile app runs best on Android 10+. It will still work on older versions of Android but is not recommended.
To fix location service permissions for Android, go to Settings > Apps > SetConnect > Permissions > Location. You will be presented with 3 options namely “Allow all the time”, “Allow only while using the app” and “Deny”.
To enable GPS properly, please select “Allow all the time”. Depending on your version of Android, the settings may be at a different location.
If you want to disable GPS Tracking then please click Deny. This will then prevent GPS notifications from being received as well as tracking inside the geofence perimeters.
If you need any further help or have any questions please contact the support team by email at setconnectsupport@lucidity.io