Here you will learn how to create Tasks using the SetConnect Mobile App
Please watch the following video on how create a task in the SetConnect Mobile App (2.18)
Read on for step by step instructions …
Creating Tasks
The easiest way to create a Task is to click the + icon that can be found at the bottom of the screen on any page within the app.
Then click Create Task in the Create/Report menu that appears.
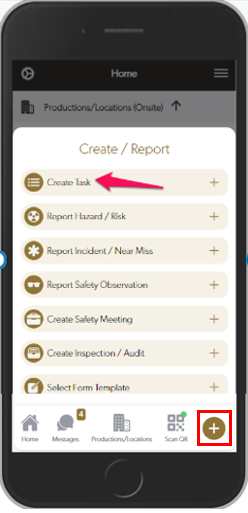
Then the Create Task menu will appear where you can create your task
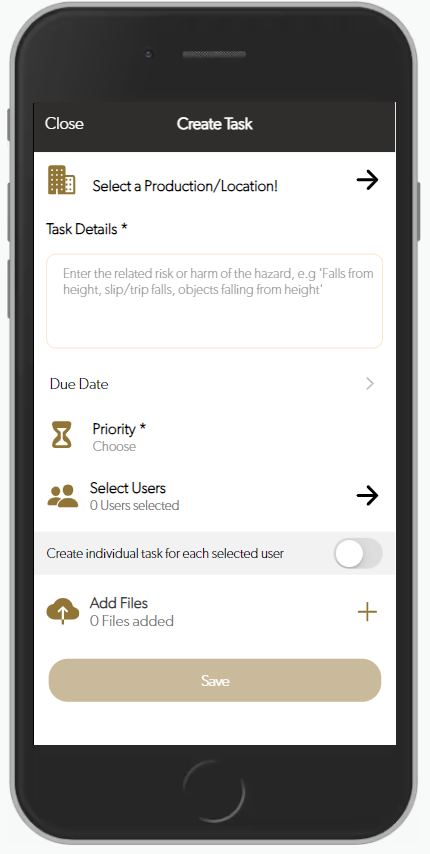
You will then need to fill out/complete the following options:
Select Production/Location – you will need to select a Production/Location, if you are not signed into one, by clicking on Select Production/Location at the top of the screen. If the Production/Location you want is already displayed then you don’t need to change it.
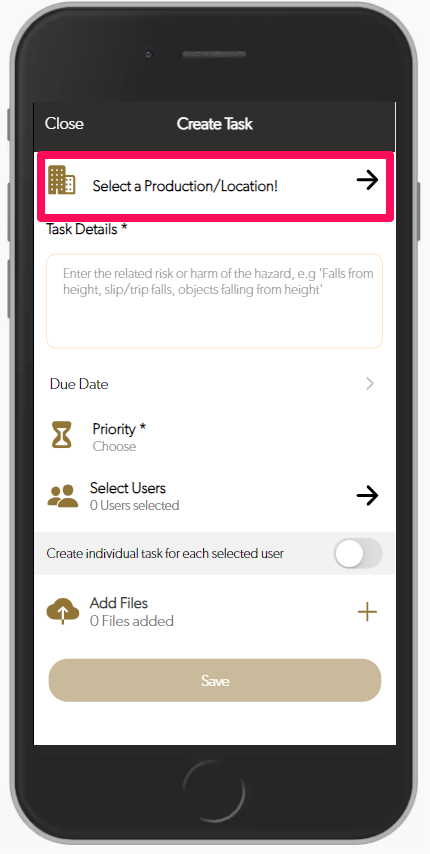
If you want to select a different Project/Site from the one that is displayed then click on the arrow as per the screenshot above. This will take you to the below screen. A list of available Projects/Sites will display. You can either click on the Project/Site you want and then click on Select or you can search for the relevant Project/Site.
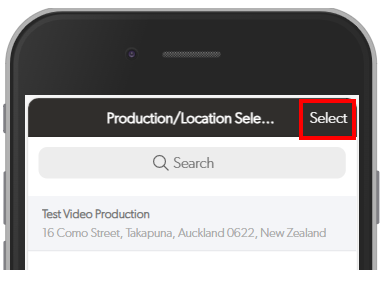
Task Details – Enter the details of the Task in the Tasks Details field including what needs to be accomplished. This is a compulsory filed and must be filled out in order to save your Task
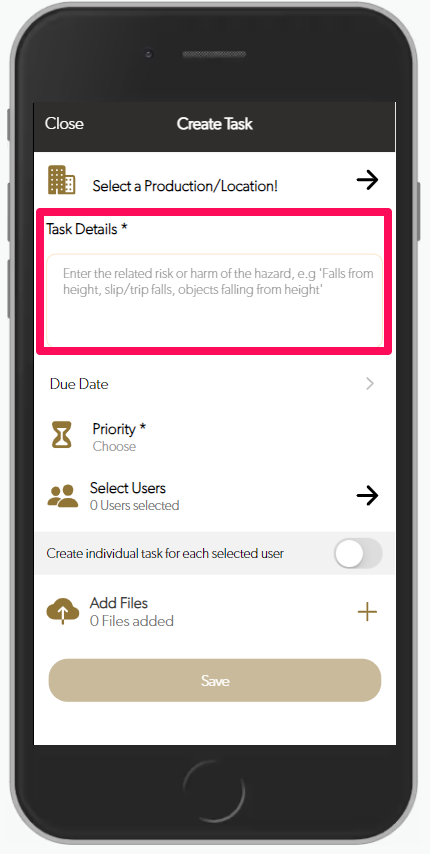
Due Date- Select a due date for the task by clicking the calendar icon and selecting the appropriate date
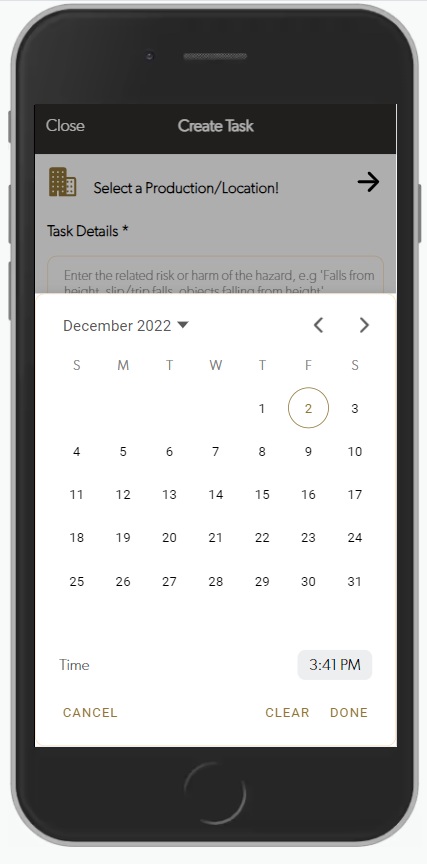
Priority- Select the relevant priority for the Task (options are: Low, Moderate, High, Critical)
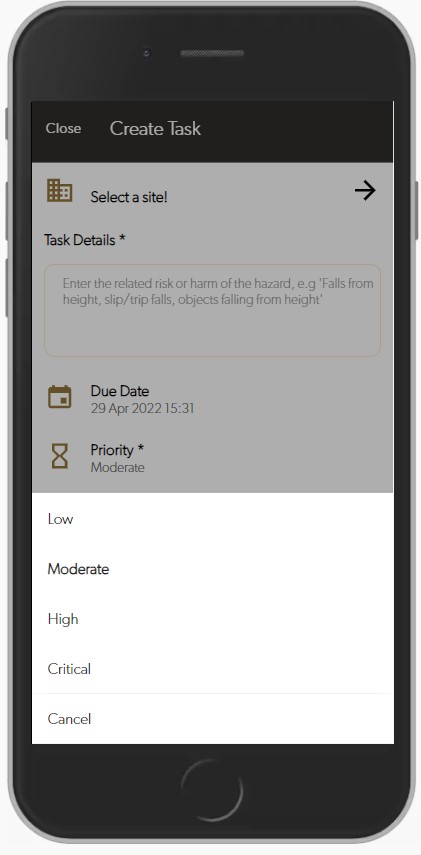
Select Users – to select the users you want to assign the task to click the Select Users option.
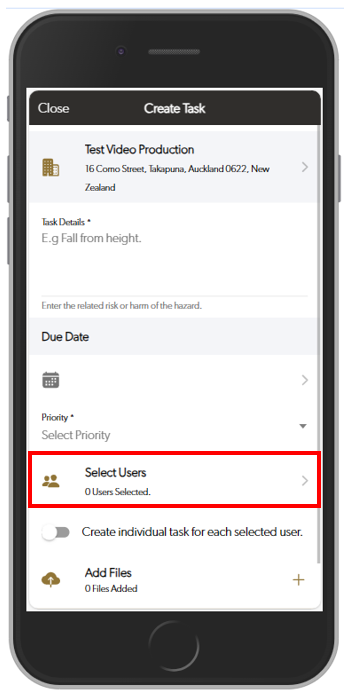
This will bring up a list of all connected network users. Click next to the names of the users you want to assign the Task to (a tick will display next to their name once selected). Any users who are currently signed into site will have a green circle to the right of their name (if not signed in the circle is clear). Once you have selected the relevant users to assign the task to click on Select Users at the bottom of the screen.
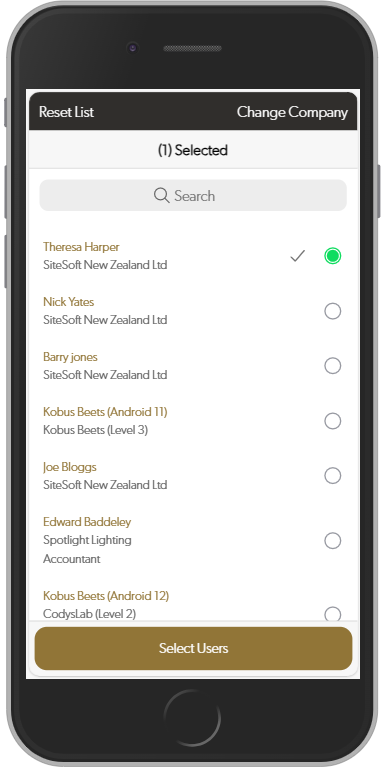
Create Individual Tasks for each selected User – This option when toggled ON (gold), will assign an individual task for each User so that all selected users need to complete this task separately. If this option is toggled OFF (grey), then the Task will still be assigned to all selected Users however once one person completes the task, then it closes the task off for everybody.
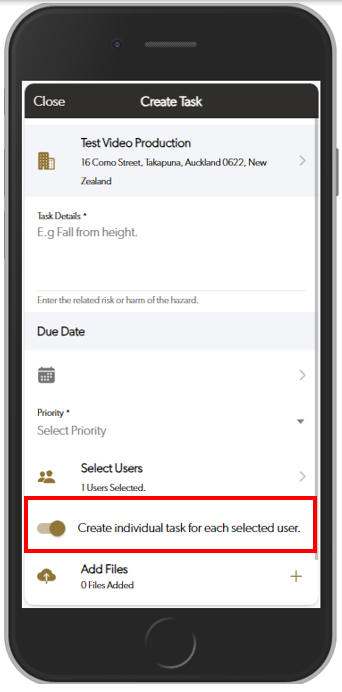
Add Files – click on the + button to the right of Add Files to upload photos or documents to the Task.

The below dialog box will open up. Click on the option that you want to upload. You can either take a photo, upload photos from your photo gallery or upload documents.
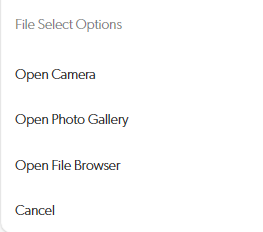
When you have filled out all required fields and are happy with your Task, then click on Save at the bottom of your screen.

Your task will be saved and assigned to the relevant users. They will receive an email notification and the task will display in their Mobile App. You will receive an email notification once the task is completed.
Users will receive weekly email reminders for any outstanding tasks that have been assigned to them
For any SetConnect issues or questions please contact us at: info@set-connect.com