Please read the following article to learn about creating & sending messages using the SetConnect Web Portal
Please watch the following video on how to send messages (7.10)
Read on for step by step instructions …
How to create a message
Go to the main menu and click on the Messages tab.
Click on Compose Message

A dialog box will appear. In this dialog box you can compose a message:
- Select the message type – Email, Push notification or SMS (SMS needs to be enabled for your account – if not enabled contact our Support team)
- Select the message priority – low, normal, high or critical
- Schedule to send later – click on the calendar icon to schedule for a later date if required
- Subject – enter your subject title
- Main body – enter the content of your email
- Attach files – you can attach a file(s) to the message
- Link to websites – click on the link icon to link to a website.
Once you have completed your message click on Save and then Send Message. If you don’t want to send the message at that time do NOT click on Send Message and the message will be saved in draft format for you to review at a later date.
The message will be sent as either an email, push notification or SMS text depending on what selection you have made. It will also be recorded in the Messages Tab and sent to My Messages on the Web Portal and the Mobile App.
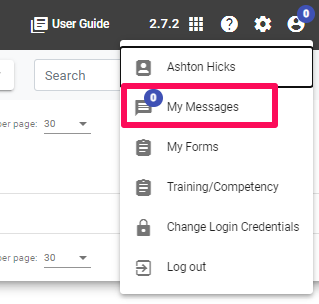
How to view the message once sent
Once the message has been sent you can view it via the Messages Tab on the main menu or within My Messages on the Web Portal.
In the main menu you can click on View to view the message.

Once in view mode you can view the message and if you click on Recipients you can see who the message was sent to and whether or not they have opened the message within either My Messages on the Web Portal or the Messages Icon on the Mobile App.
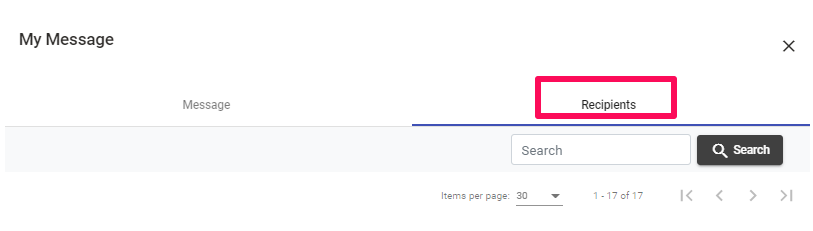
You can also view the message within My Messages and see the Recipients but you can’t see who has opened the message.
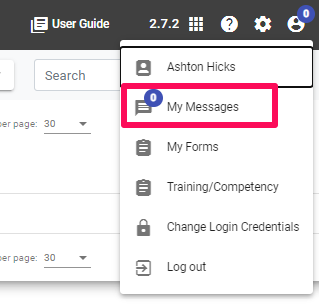
How to filter your messages
You can filter the messages in the Web Portal Messages Tab or My Messages by clicking on the Filter button. Select the filter options and then click on Apply Filter. To clear the filter options click on Clear Filter.
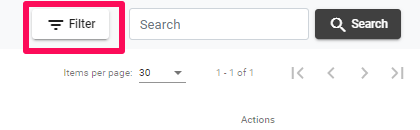
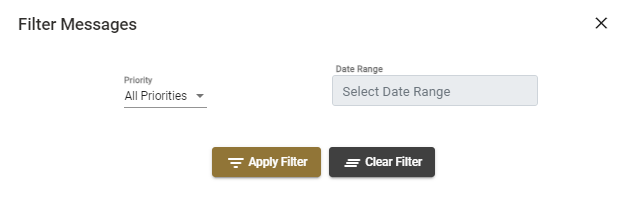
How to dequeue the message
Once you click on send message you have 1 minute to dequeue the message and retrieve it back for further editing or deleting.
To retrieve the message go to the messages menu on the left-hand side of your screen.
Locate the message and click on Dequeue on the right-hand side of your screen.

Once you click on Dequeue you will be asked to confirm if you want to dequeue this message. Once you click on Yes the message will be deleted.
How to edit the message if still in draft format
If you have not clicked on send message the message will stay in draft format. If the message is still in draft format you can edit the message by clicking on Edit in the right-hand corner of your screen and edit the message.
How to delete the message if still in draft format
Whilst still in draft format you can also chose to Delete the message by clicking on Delete on the right-hand side of your screen.

Once you have clicked on Delete you will be asked to confirm ‘that you want to remove this message’. Once you click on Yes the message will be deleted.
How to send a message to a Cast/Crew member
You can send a message to any Cast/Crew by clicking on the Edit button on the right-hand side of the Cast/Crew member’s details.

This will open a new screen with the member’s details. On the right-hand side of the screen in the black box click on Send Message.
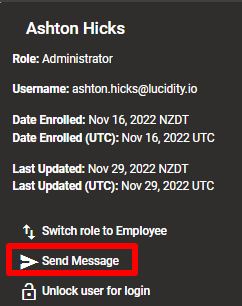
If you need any further help or have any questions please contact the support team by email at info@set-connect.com