In this article you will learn how to complete a task that has been assigned to you via the SetConnect Mobile App
Please watch the video on how to complete a task assigned to you via the SetConnect Mobile App (1.22)
Read on for step by step instructions …
You can also complete tasks via the Set Connect Web Portal. Click here for instructions.
Task Assignment
When a Task has been assigned to you, you will receive an email notification and the Task will also appear in your Mobile App on the Home Screen
Tasks that have been assigned to you and that you have assigned to other users will show in your tasks menu
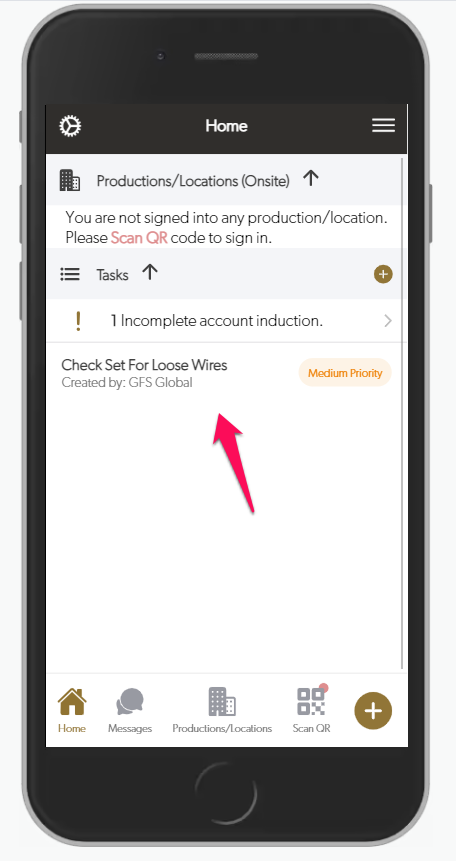
When you click on the Task a new screen will open up with the full details of the Task including who it has been assigned to.
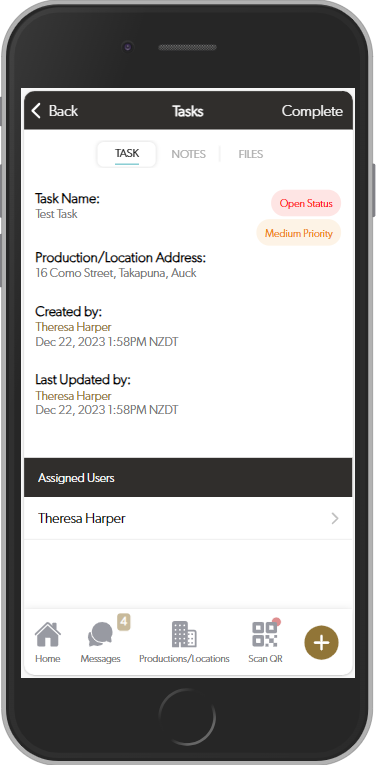
How to complete the Task
From here you can make notes about the Task by clicking on the Notes tab at the top of the screen
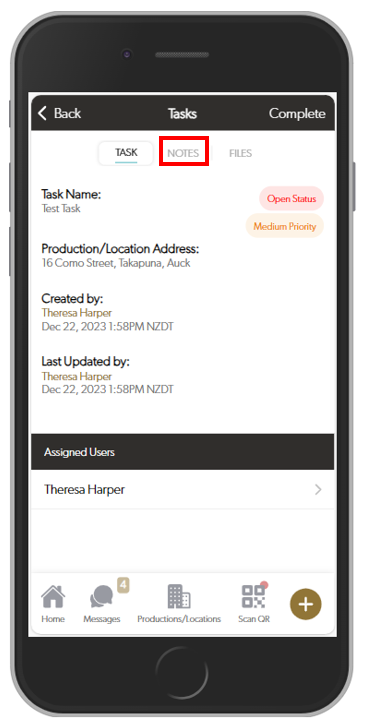
And then clicking on the + button to Add a New Note

Then enter any notes you want to make

You can also add photos or files by clicking on the Files tab at the top of the screen and then clicking on the + button to Add a File
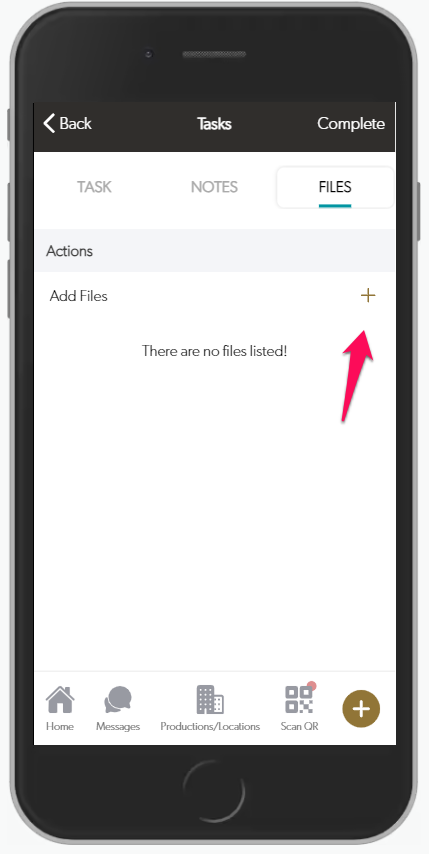
You then have the option of either taking a photo using your camera or opening your photo gallery or your file browser to select a photo(s) or file(s).

How to close the Task
Once you have made notes and added any relevant photos or files you can then close the Task by clicking on the Complete tab at the top of the screen
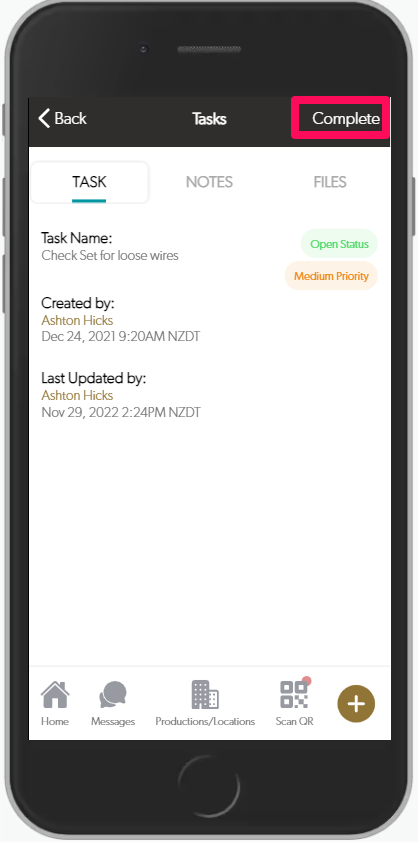
A pop-up message will then appear asking if you ‘are sure that you have completed the Task and want to close it’. You can either click on Yes which will complete and close the Task or click on Cancel to go back to the Task.
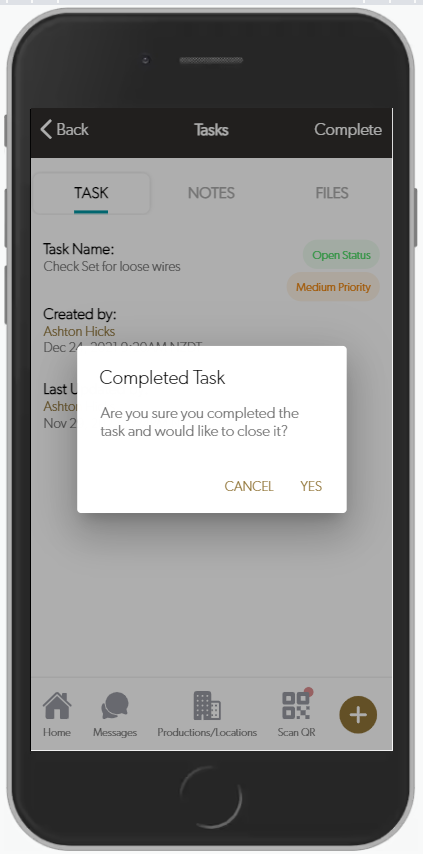
Once you have closed the Task it will disappear from your home screen and the Administrators of the account the Task has been created for will be advised by email that you have completed the Task.
Once the Task has been completed and closed you will no longer be able to view the Task in the Mobile App
How to View your Tasks
You can also view tasks that have been assigned to you by clicking on the Hamburger menu in the Top right-hand corner of the Home screen
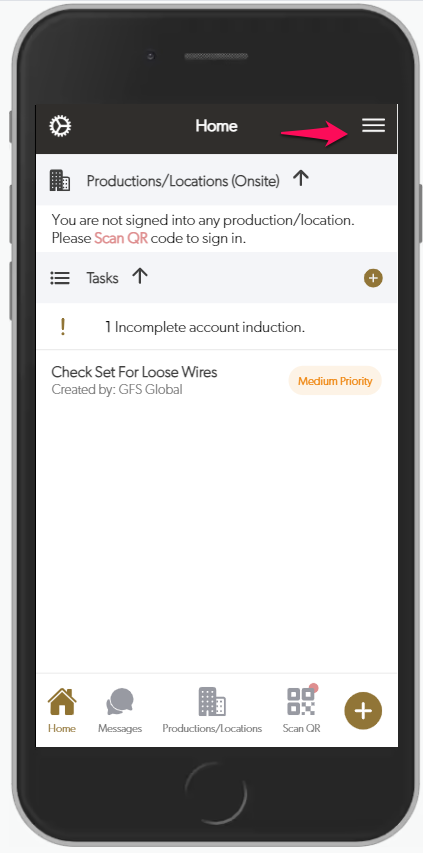
Then click on Tasks
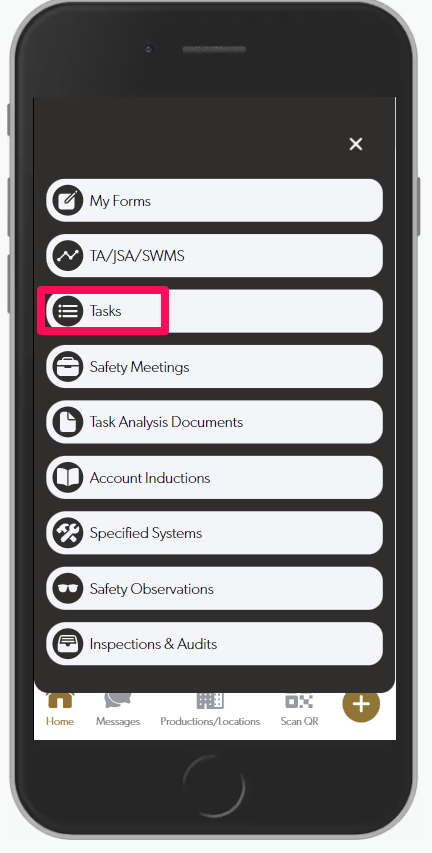
You will receive weekly email reminders for any outstanding tasks.
How to create and assign a Task via the Mobile App
Click here for instructions on how to create and assign a Task to a user in the Mobile App
For any SetConnect issues or questions please contact us at: support@setconnect.io
