Here you will learn how to access and complete Form Templates from the mobile app that have been set up for you to complete by your employer
Selecting a Template & Production/Location
The easiest way to access a Form Template is to click the ‘+’ icon that can be found at the bottom right-hand corner of the screen on any page within the App.

Then click Select Form Template in the Create/Report menu that appears.
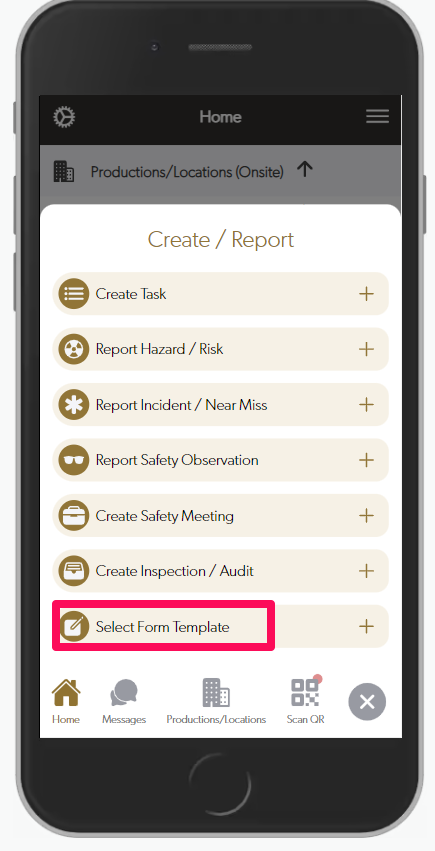
This will then bring up a screen where you can select which Production/Location to log the Form for (this will auto default to the production/location that you are currently signed into) and which template you want to complete.
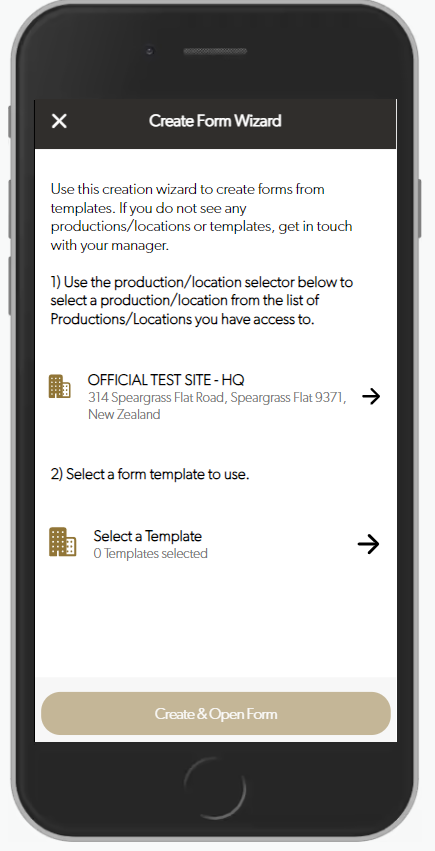
To change the Production/Location the Form is being completed for, please click the Production/Location selector at the top of the page and then select the appropriate Production/Location by scrolling or directly searching for it.
To select the appropriate Template, click on the Select a Template box and this will bring up a list of selectable templates created by the selected Production/Location’s account administrators.
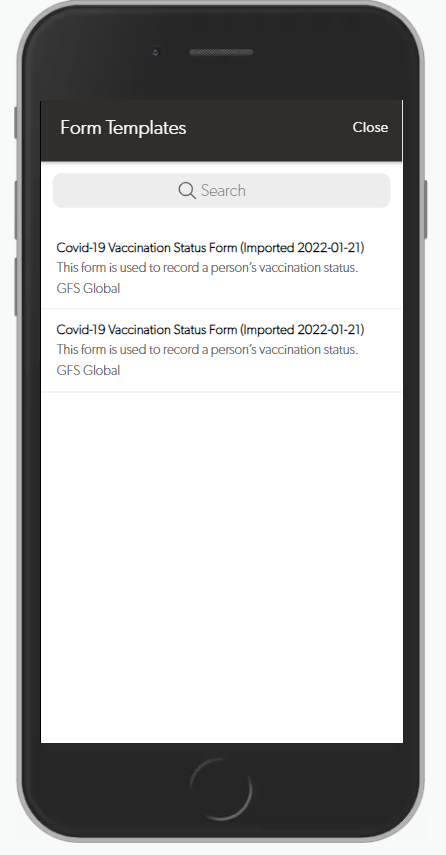
Click on a template to select it and this will list the name and description of the form you have selected.
Once you are happy with your selection (and checked that the appropriate Production/Location has been selected, you can then click on Create & Open Form down the bottom to access the Form.
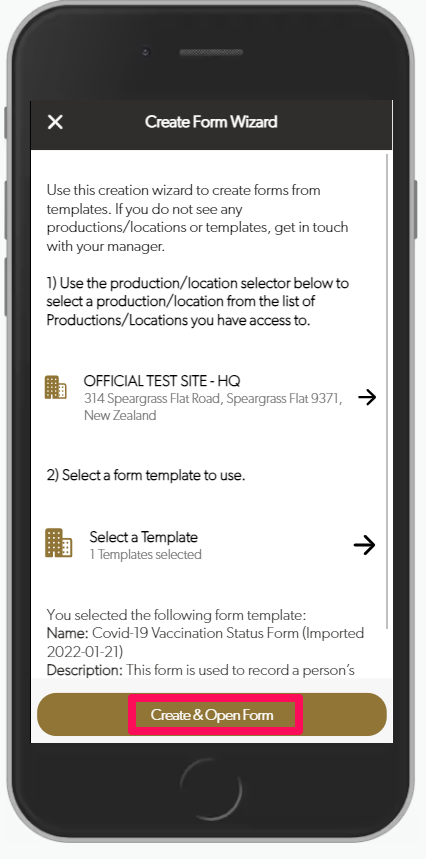
A dialog box will appear confirming your decision. Click Yes to be directed to the Form.
Filling out the Form
This will open up the Form you have selected, which you can then scroll through and complete.
At the bottom of the Form you will see a Submit & Close option. Click this once you have completed the Form.
You can also Save progress at any time without submitting the Form by clicking on Save Progress (you can come back to the Form at a later date to complete and submit it).
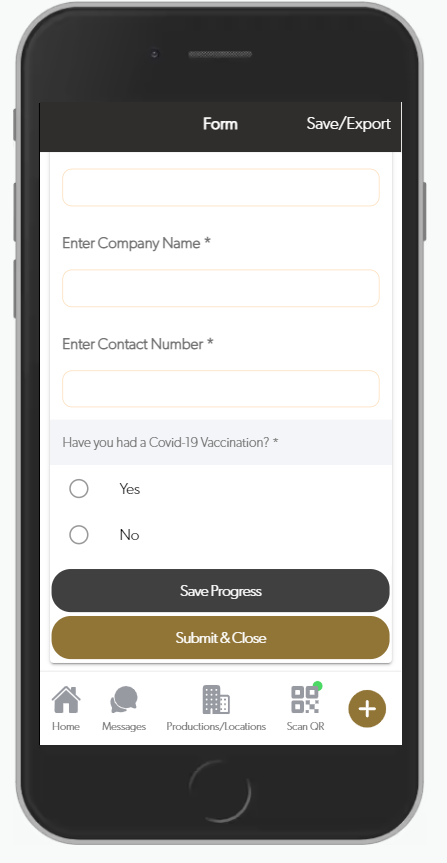
Once you have submitted your Form the account administrator will be notified and they will be able to review your responses.
For any SetConnect issues or questions please contact us at: support@setconnect.io