Here you will learn how to report an Incident/Near Miss using the SetConnect Mobile App
Please watch the following video on how to report an Incident/Near Miss using the SetConnect Mobile App
Read on for step by step instructions …
The easiest way to report a Incident is to click the plus icon that can be found at the bottom right hand corner of the screen on any page within the app.
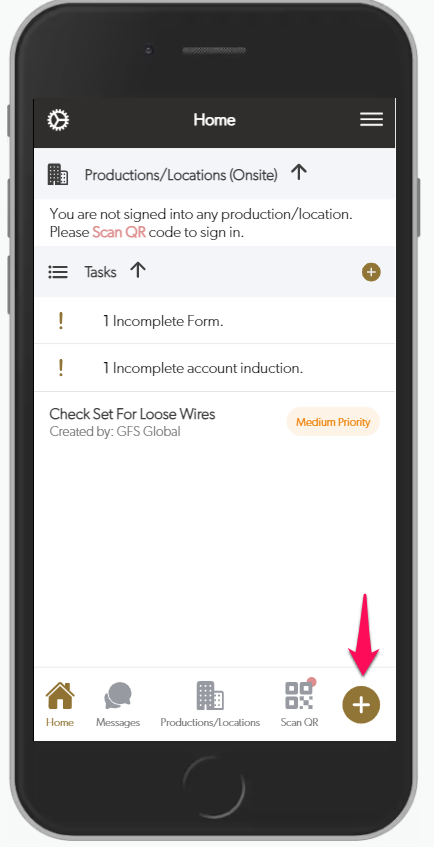
Then click Report Incident/Near Miss in the Create/Report menu that appears.
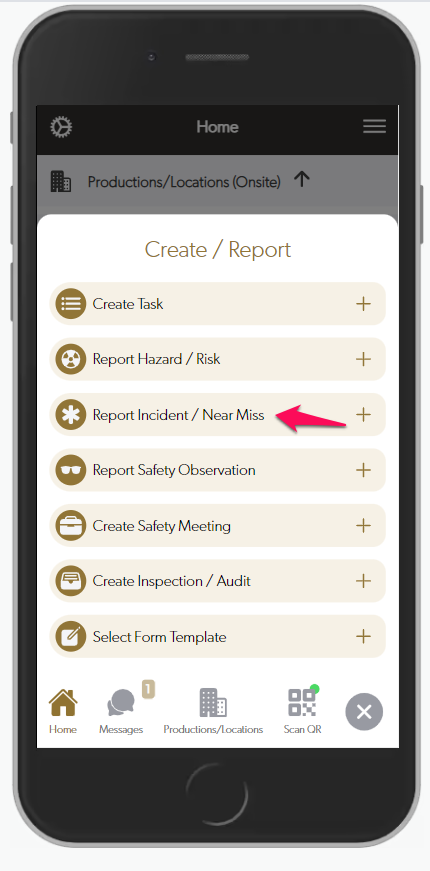
This screen will then appear where you can select the Production/Location that Incident belongs to at the very top.
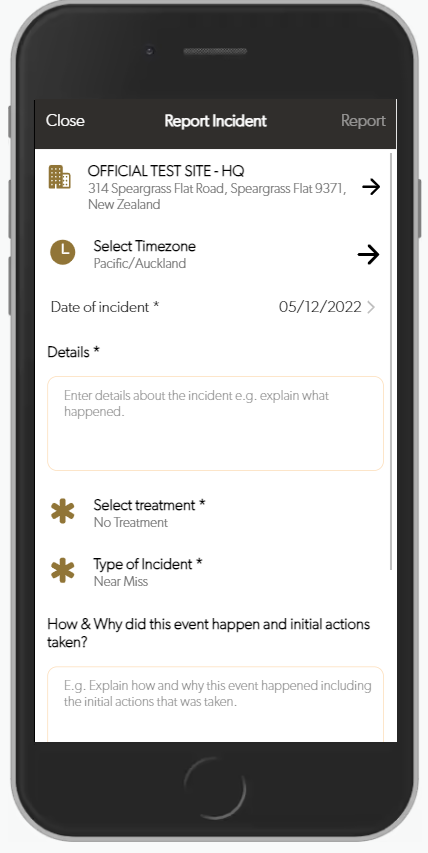
To change the production/location the Incident is for, please click the production description at the very top of the page and then select the appropriate production or location via scrolling or directly searching for it.
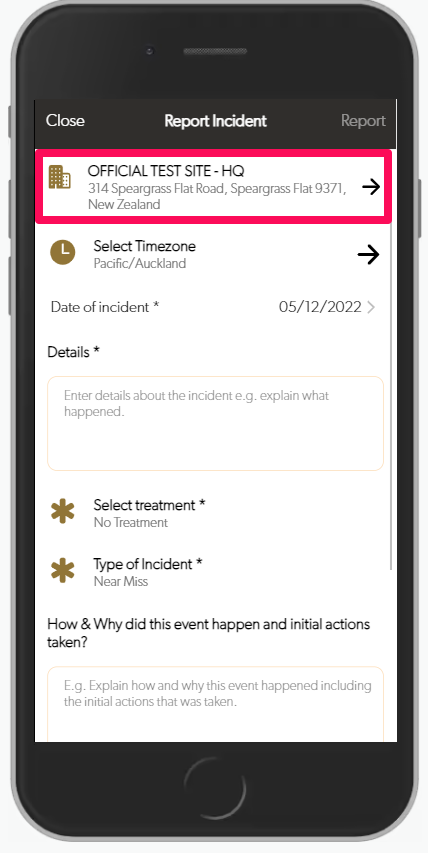
From here you will need to fill in the following details:
- Select Time Zone- click here to select the relevant time zone that relates to this incident
- Date of Incident- click here to set the date that the incident took place if this is being logged from a past event. This will automatically default to today’s date
- Details- enter in the details of what happened here
- Select Treatment- Click here to select which treatment is required form the following options
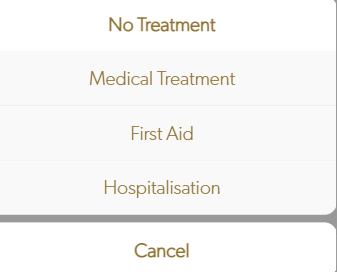
- Type of Incident- click to select the type of incident from a dropdown menu
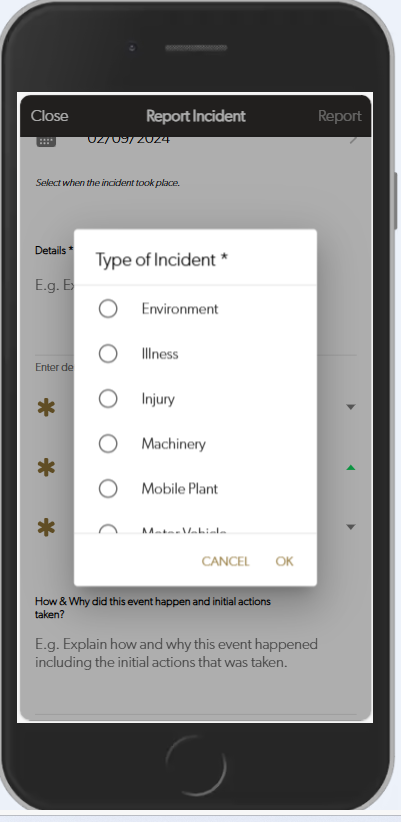
If you select Injury a new dialog box will open where you can chose the injury type and affected body parts.
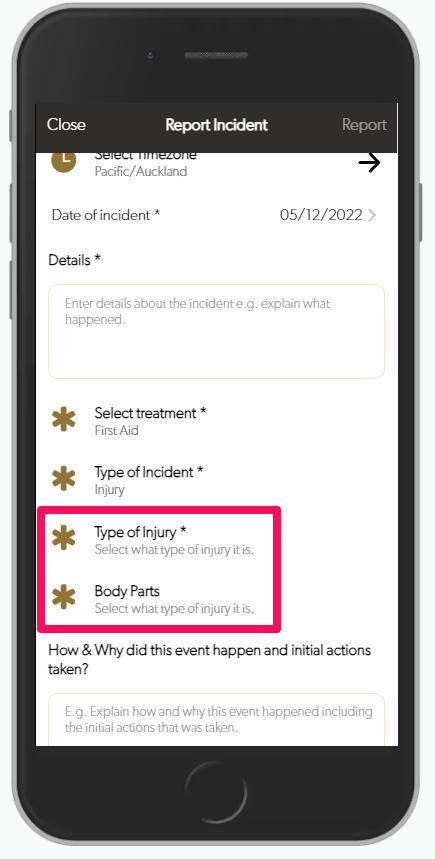
Similarly, if you select Illness a new dialog box will open where you can chose the illness type.
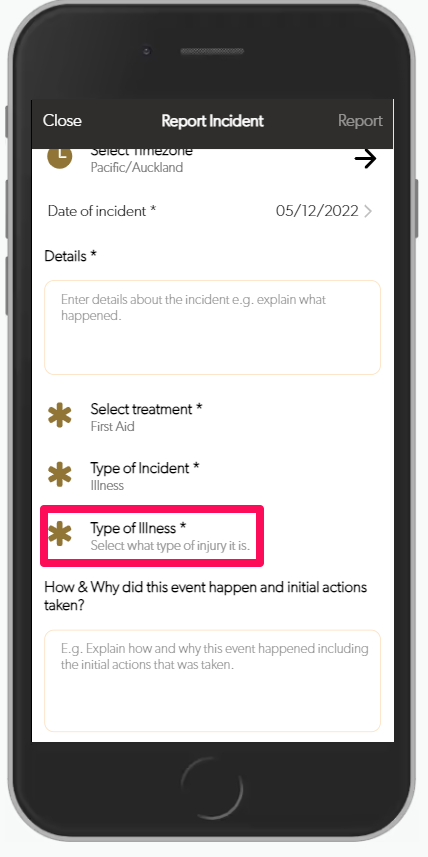
You can then select who was involved, i.e. employee, contractor or visitor
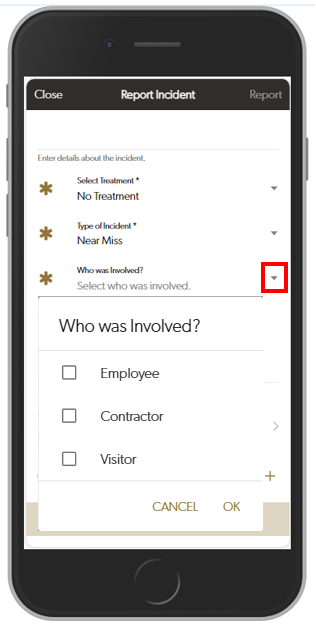
- How & Why did this happen?– In this field, enter the details of the incident and provide an explanation for it
- Select Users- Click here to select the affected users from your connected network of Cast/Crew and Departments/Contractors. Either scroll through and find them or search for them using the search bar up the top
- Add Files- click here to add any relevant images or other files to the incident direct from your phone using the following options
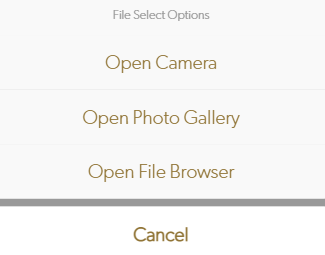
Once you have filled in all information you can then Save your incident down the bottom of the page.
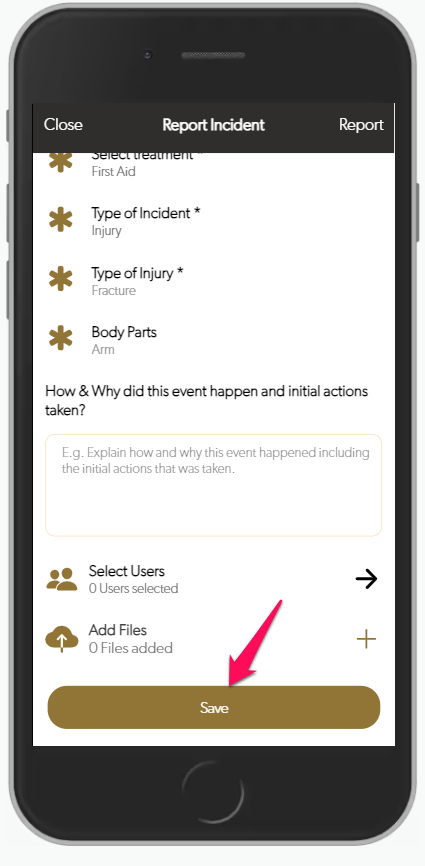
You can also click the Report prompt in the upper right hand corner to do the same thing.
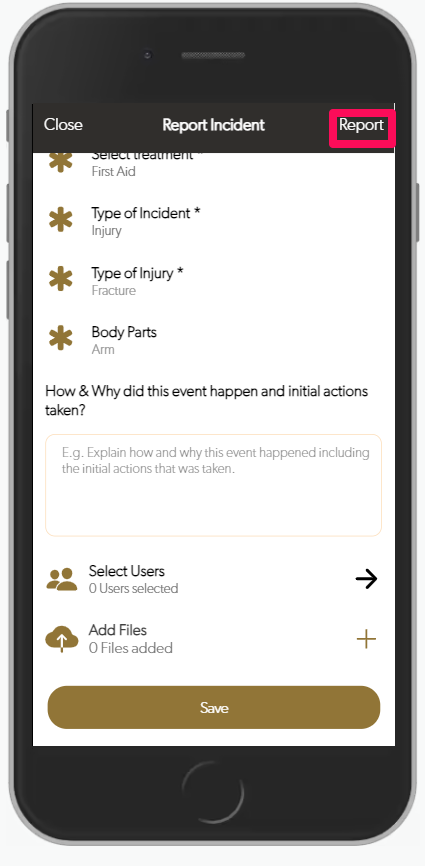
This will come up with a Report Incident Confirmation screen, Click Yes to finalise your incident and report this.
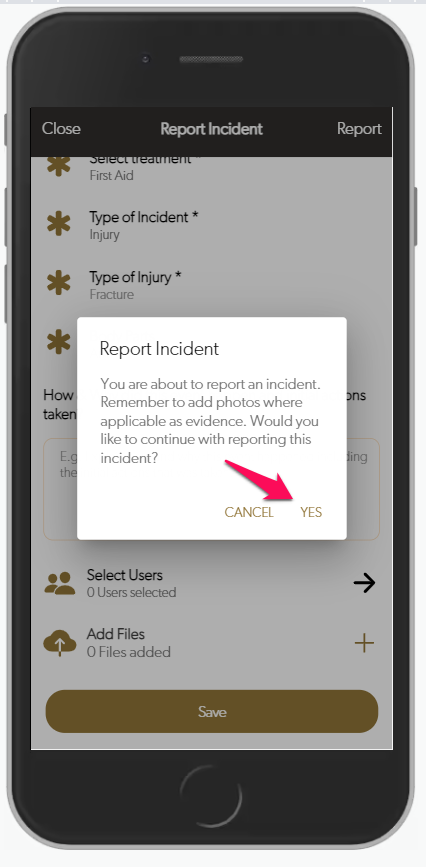
You will then be prompted that your incident has been reported successfully and this will become visible to your account admins
For any SetConnect issues or questions please contact us at: support@setconnect.io